我们在运用word制作文档时,为了美化页面,希望在页面外加一个边框,或图案。那么word如何实现的呢?以下是小编给大家整理的在Word中为整个文档插入边框的方法,希望能帮到你!在Word中为整个文档插入边框的具体方法步骤1、打开要添加页面边框的文档;2、点击菜单中的“格式”,执......
word 文档如何快速选择文本行技巧
word教程
2021-10-07 09:32:00
Word文档中操作文字要先选中文字,有时我们需要选中一整行,一整段,甚至整篇文章,怎么进行快速操作呢?下面几个小技巧分享给大家。
选择整行
将鼠标指针移至要选中行左侧的行首位置,当鼠标变成空心向左形状的时候单击鼠标左键即可选择该行文本内容
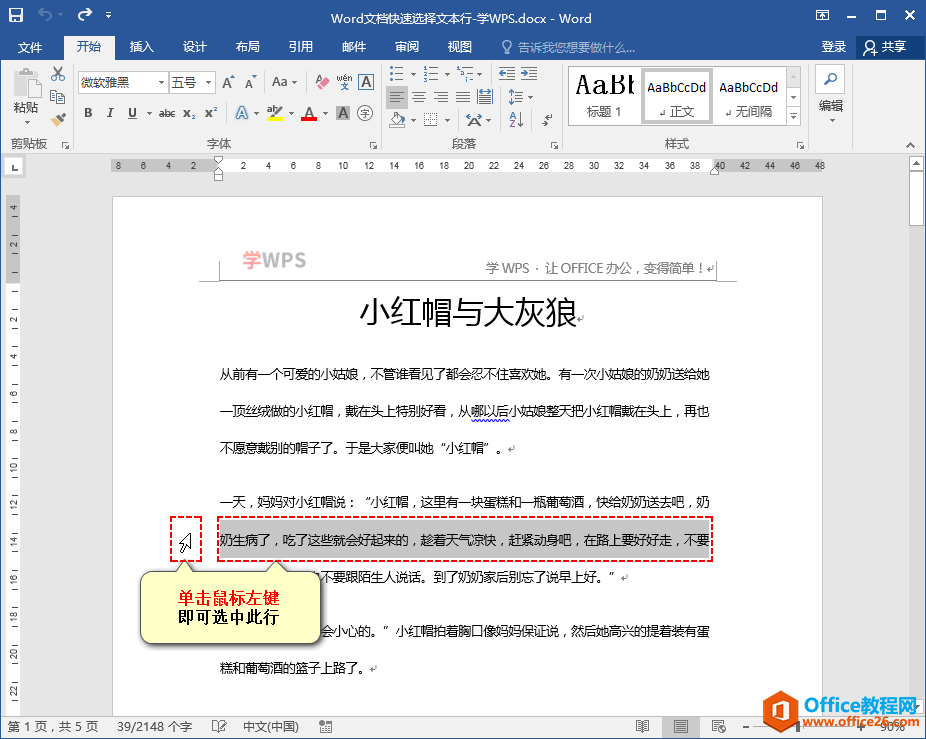
选择整段
将鼠标指针移至要选中段落左侧的行首位置,当鼠标变成空心向左形状的时候双击鼠标左键即可选择该行文本内容
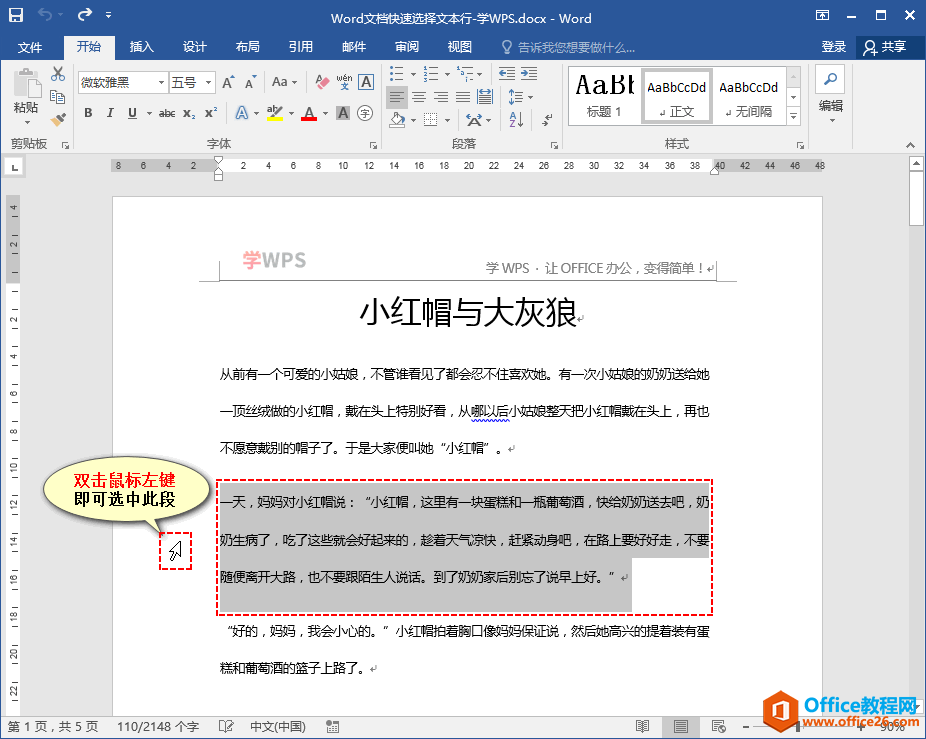
选择整篇文档
将鼠标指针移至要选中行左侧的行首位置,当鼠标变成空心向左形状的时候连续三击鼠标左键即可选择该行文本内容。
选中整篇文章还可以使用快捷键【CTRL+A】(全选)
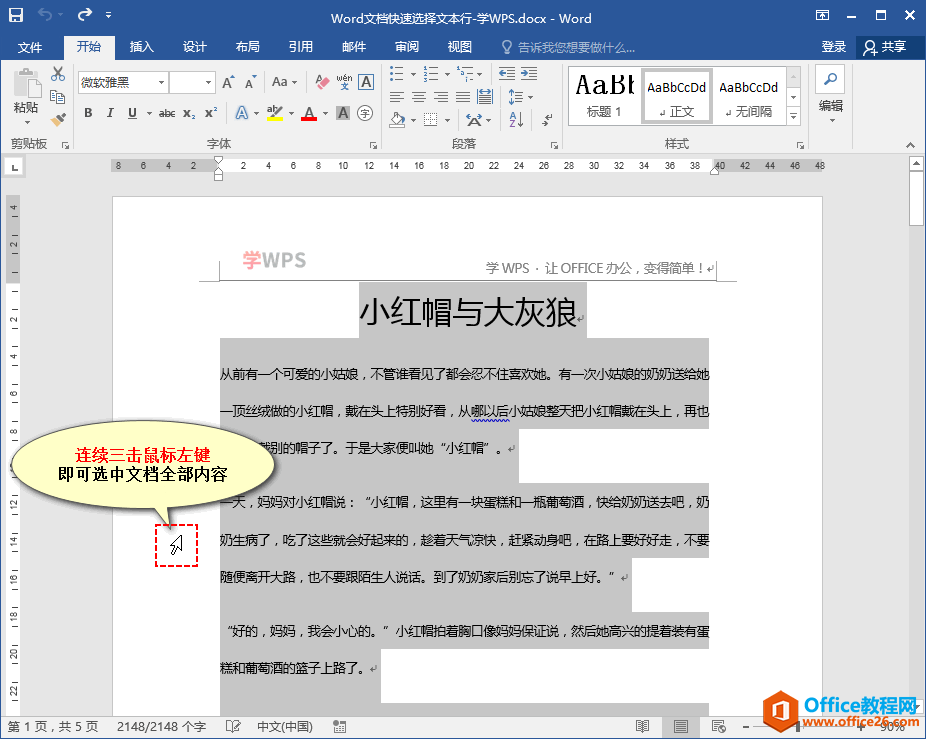
选择矩形区域
可以按住ALT,点击鼠标左键在文章区域中拖出一个矩形范围
这样就选中了我们想要的文字,此时我们可以单独对这个区域的文字进行样式修改
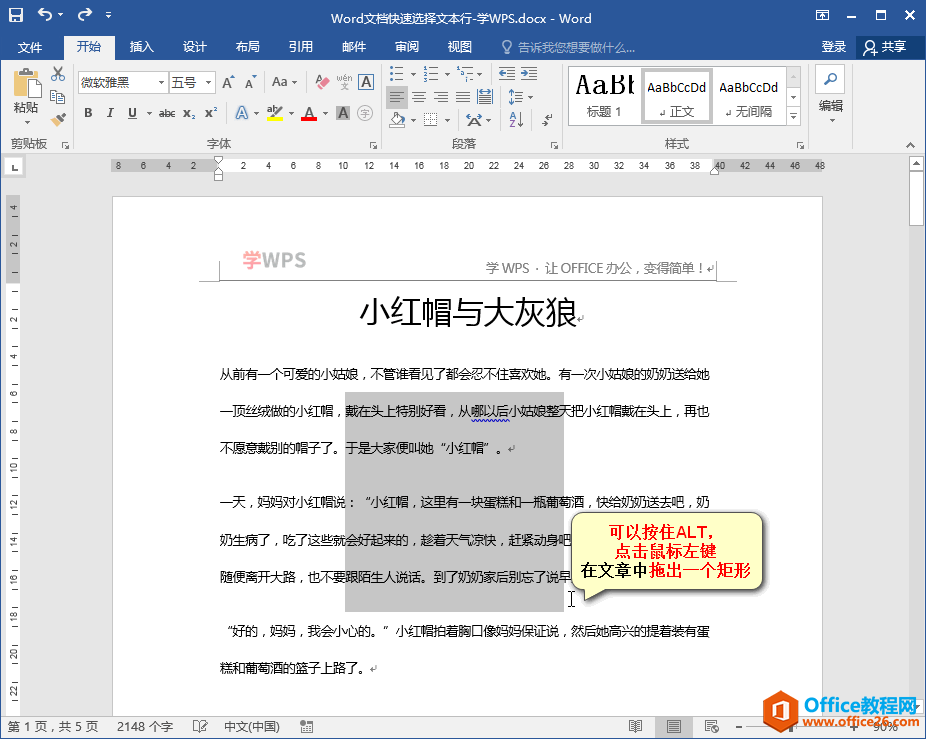
快速选中文章内容
先选中前几个字,按住shift键不放,把鼠标移动到相应结束位置,用鼠标选中最后一个字即可
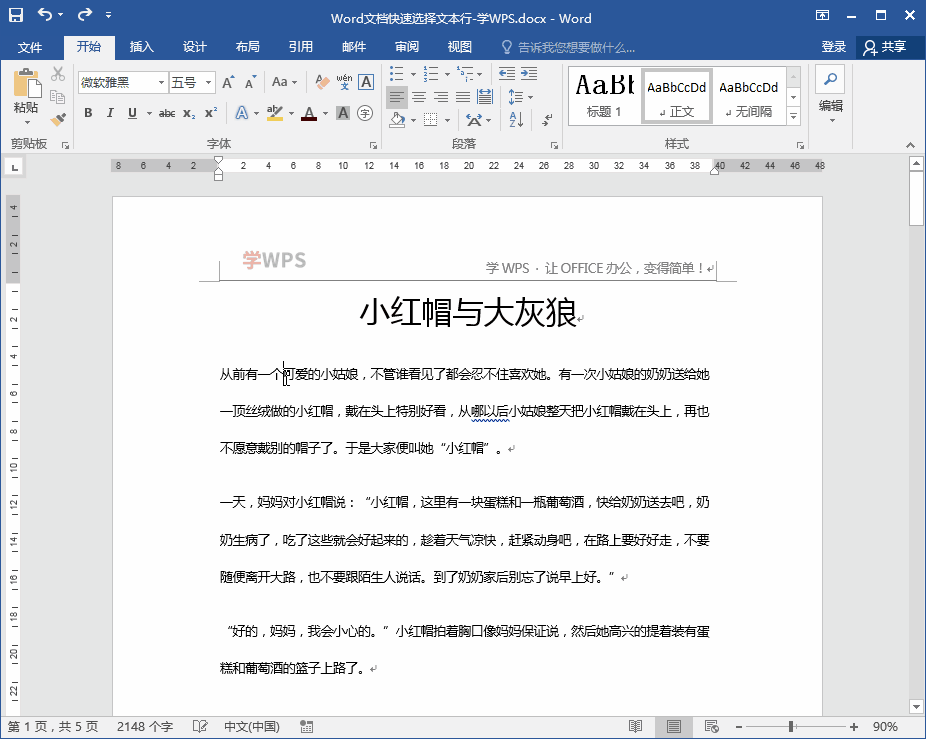
此时,如果按住CTRL键不放,再去别的地方拖选文字,也是可以的。
标签: word快速选择文本行
相关文章
