我们在运用word制作文档时,为了美化页面,希望在页面外加一个边框,或图案。那么word如何实现的呢?以下是小编给大家整理的在Word中为整个文档插入边框的方法,希望能帮到你!在Word中为整个文档插入边框的具体方法步骤1、打开要添加页面边框的文档;2、点击菜单中的“格式”,执......
如何快速批量提取保存word文档里面的图片
word教程
2021-10-07 09:33:50
当我们在查看Word文件时,如果想先看看Word中的图片,如果是一个很长很长的Word的话,就不可能快速查看图片了,如果可以快速提取Word中的图片的话,就可以一次性查看所有图片,那么应该如何快速提取Word中的图片呢?
方法:文件另存为
首先打开一篇Word文档,可以看出有4页,里面有很多图片。
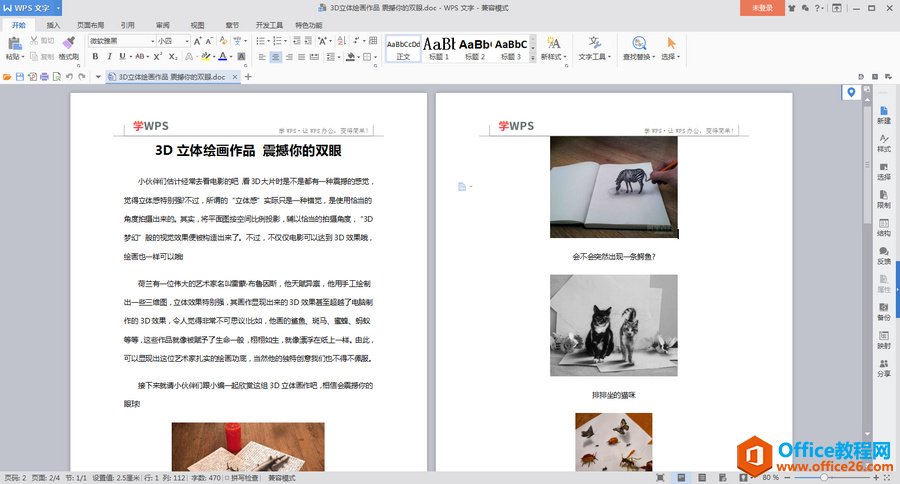
然后点击“文件”,选择另存为,找到浏览,设置另存为的位置。
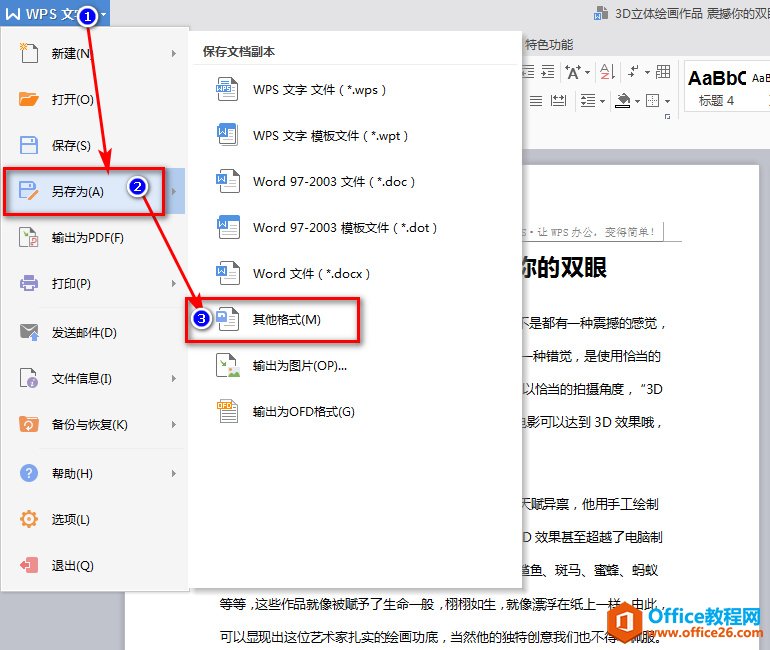
另存为,文件类型为:网页文件(*.htm;*.html)
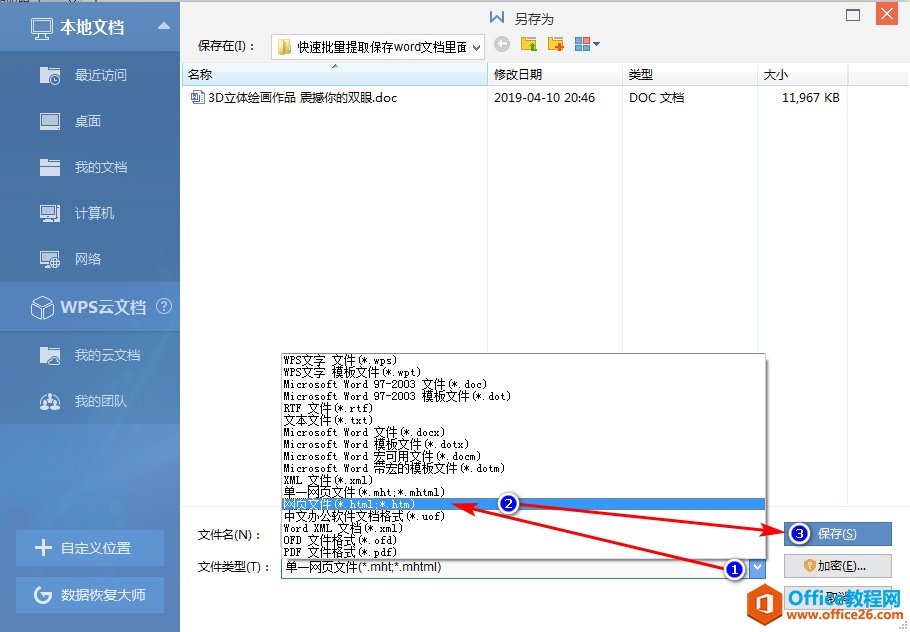
保存完后,并返回,Word文档就会变成这种宽宽的形式
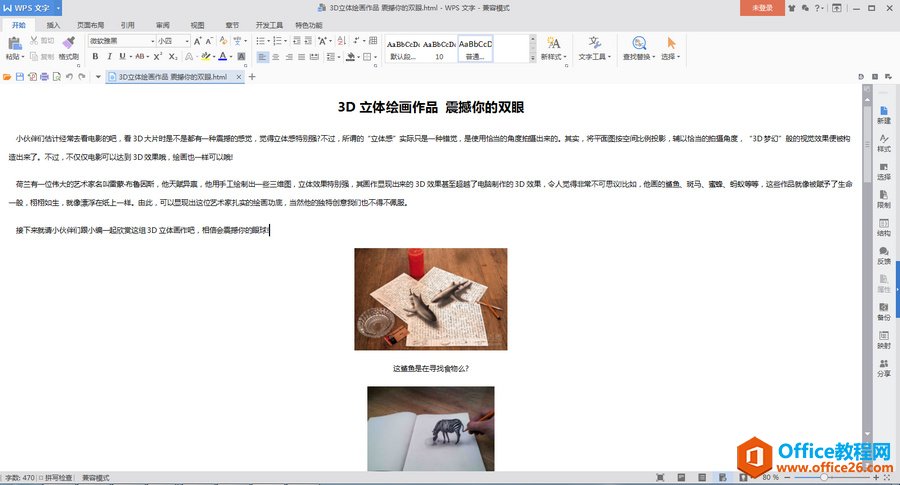
关闭该文档,查看文件保存的位置,你会看到多出了一个 .html 文档 和一个 .files 结尾文件夹,
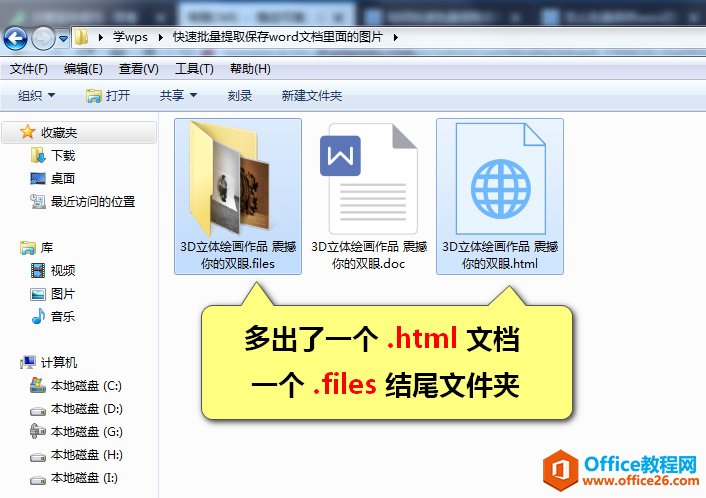
打开 .files 结尾文件夹,你会发现所有的图片都在该文件夹中。
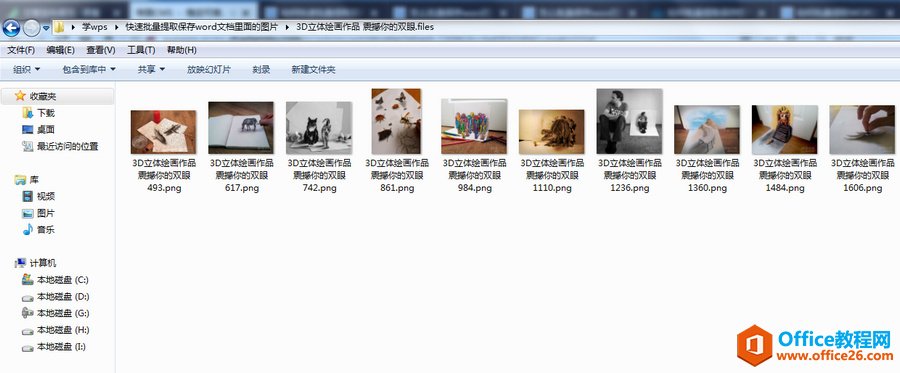
这样就不用我们一张张的另存图片了,这样就完成了图片的批量保存。这样是不是很快捷呢?一步到位,分分钟就搞定。
有的时候我们写一篇文章可能需要半个小时,我调整格式或者插入图片可能花上几个小时,因为文档里面的图片太多了,我需要一张张的另存出来,然后在一张张的上传,这效率比蜗牛还慢。
还有一种方法:
需要版本比较高,小编测试了一下:需要在office2003版本或者以上才可以(文件名为 .docx,文件名为 .doc 是不行的)。
步骤如下:
第一步:将有图片的word文档的 .docx 扩展名改成 .rar 或者 .zip —— 使其变成压缩包 (此方法也适用于批量包括PPT内的所有图片);
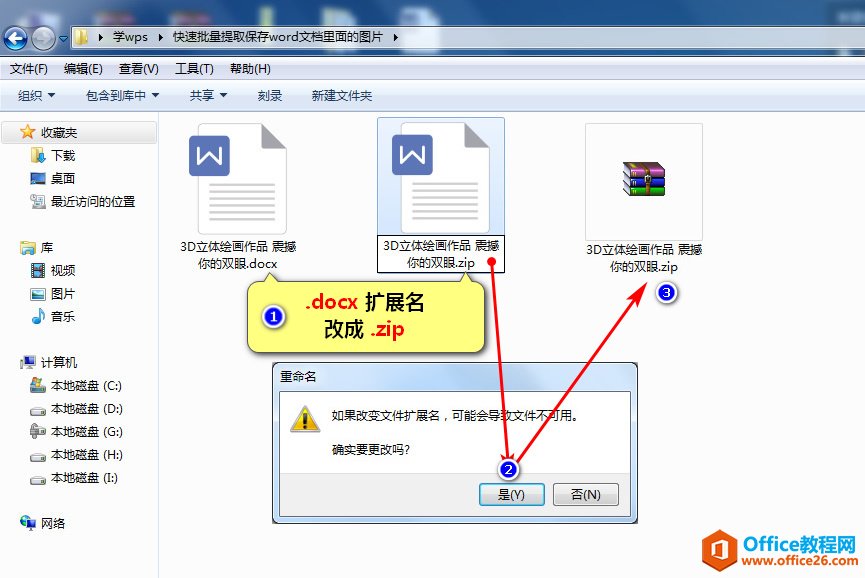
第二步:然后选中压缩包——右键——解压到当前文件夹——此时会多出一个文件夹;
第三步:双击此文件夹找到相应的图片存储目录 wordmedia
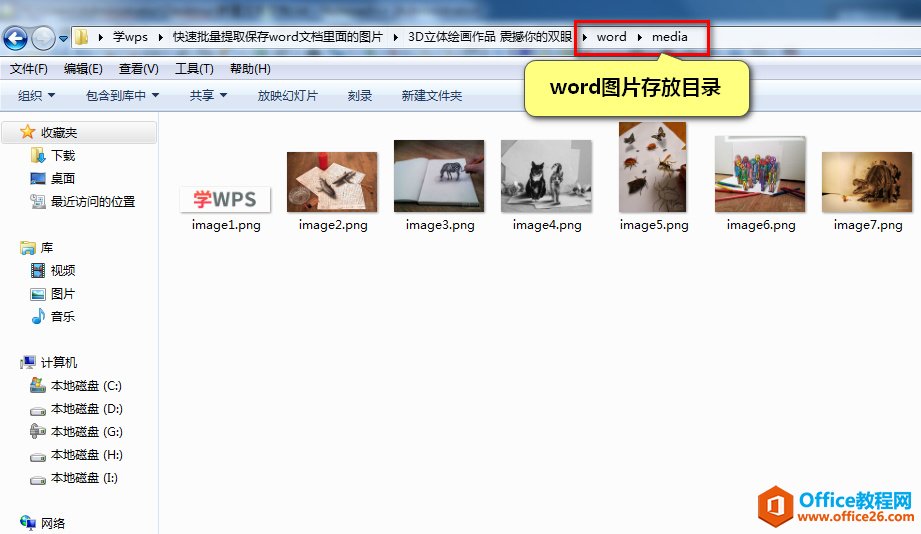
标签: 提取保存word文档里面的图片
相关文章
