我们在运用word制作文档时,为了美化页面,希望在页面外加一个边框,或图案。那么word如何实现的呢?以下是小编给大家整理的在Word中为整个文档插入边框的方法,希望能帮到你!在Word中为整个文档插入边框的具体方法步骤1、打开要添加页面边框的文档;2、点击菜单中的“格式”,执......
word 自动编号设置 实例教程
在默认情况下,自动编号列表功能在您首次启动 Microsoft Word 时处于打开状态。如果在段落开始处键入的数字(或字母)后带有句点、空格或 tab 符号,此功能即自动向列表应用自动编号[LN1]列表格式。
例如,如果键入 1. 或 a.,键入列表文本,然后按 ENTER 键,Microsoft Word 就会自动按顺序插入下一个数字(或字母)以创建编号列表。
设置打开或者取消自动变化列表功能
以Word2016演示为例
在Word文档左上角点击 ①文件 弹出文件窗口,点击 ②选项 弹出Word选项
点击 ③校对 选择 ④自动更正选项(A)... 单击 ⑤键入时自动套用格式 选项卡。
在“键入时自动应用”下, ⑥自动编号列表 复选框,勾选为打开,取消勾选为关闭
选择完成后,单击⑦确定即可。
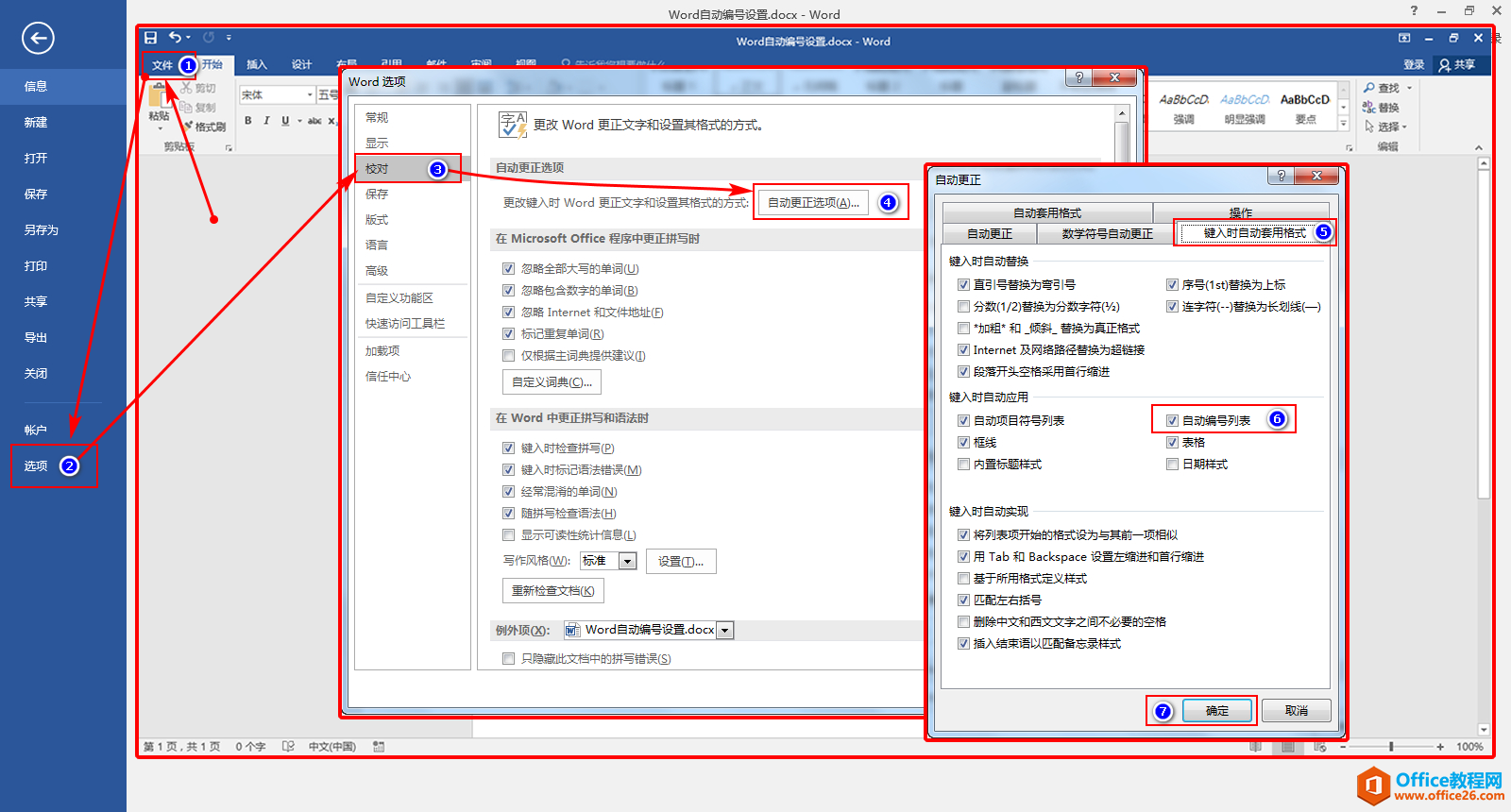
解决编号不连续
在文档中添加好自动编号后,又再次进行了修改删除等操作,发现编号变得不连续了,这个问题相信大多数人都遇见过,那你又是怎么解决的呢?
其实,非常简单,我们只需重新选中添加的自动编号所有内容,再次添加一次“编号”即可轻松解决。
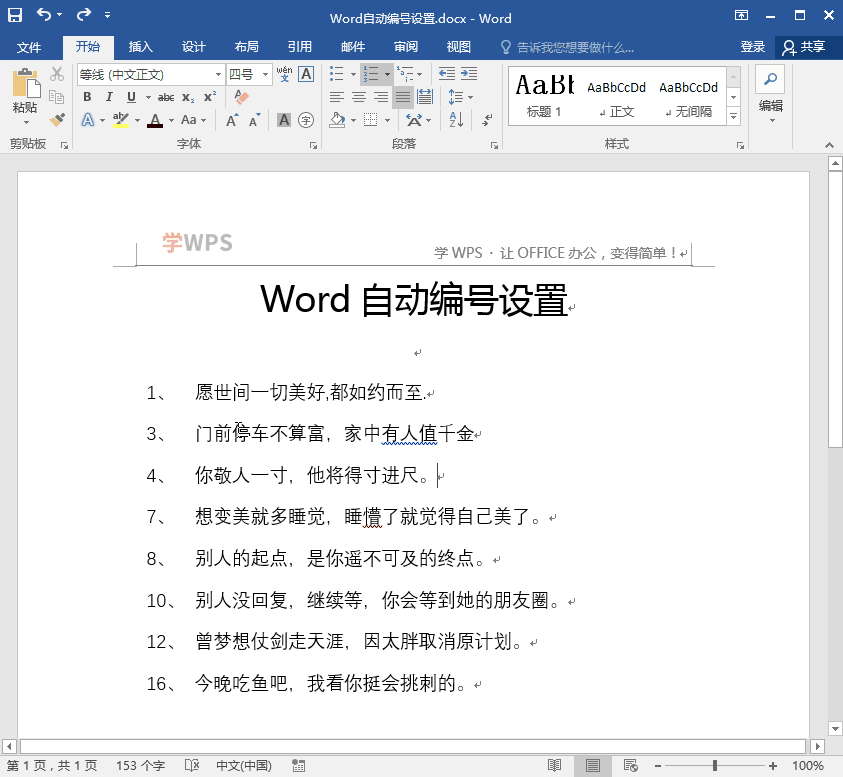
解决10以上间距太大问题
在使用自动编号后,发现10以上的间距与之前的间距完全不一致,编号与内容之间的空白区域太大,这种情况我们应该如何调整一下呢?
选中内容,点击右键,选择 调整列表缩进(U)... 将 编号之后(W): 修改为 不特别标注 即可
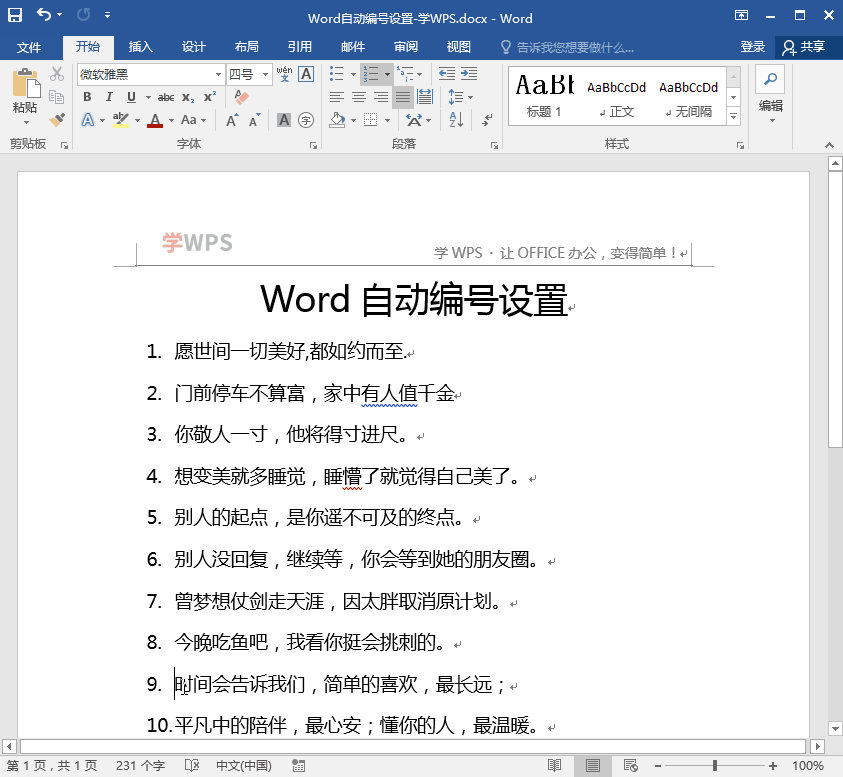
添加自己想要的格式
如果在编号中没有找到自己想要的格式效果,怎么办呢?比如,我需要的是[1]、[2]、[3]、这种效果。我们可以自行修改,进入「开始」-「段落」-「编号」-「定义新编号格式」,在「编号样式」中选择一种适合的编号样式,然后在「编号格式」中在数值的两边加上括弧[ ]即可,切记不要修改其中带有灰色背景的数值。
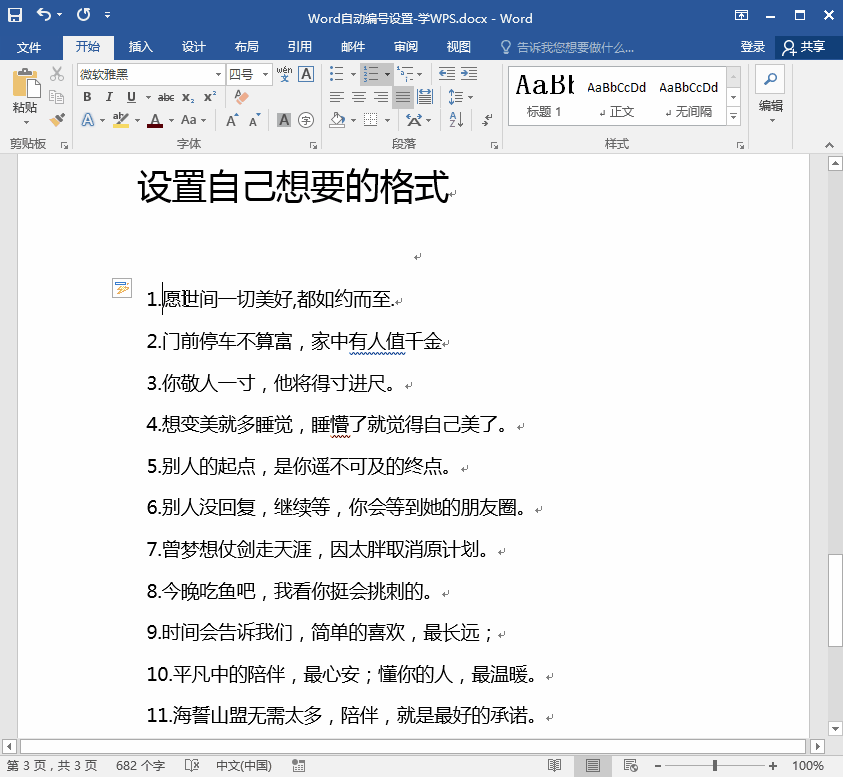
标签: word自动编号设置
相关文章
