我们在运用word制作文档时,为了美化页面,希望在页面外加一个边框,或图案。那么word如何实现的呢?以下是小编给大家整理的在Word中为整个文档插入边框的方法,希望能帮到你!在Word中为整个文档插入边框的具体方法步骤1、打开要添加页面边框的文档;2、点击菜单中的“格式”,执......
word 多级列表与样式结合完成目录效果 实例教程
word教程
2021-10-07 09:33:56
讲解使用word多级列表与样式结合完成目录,第一步:我们打开WORD里面的多级项目编号的设置,如下图所示:
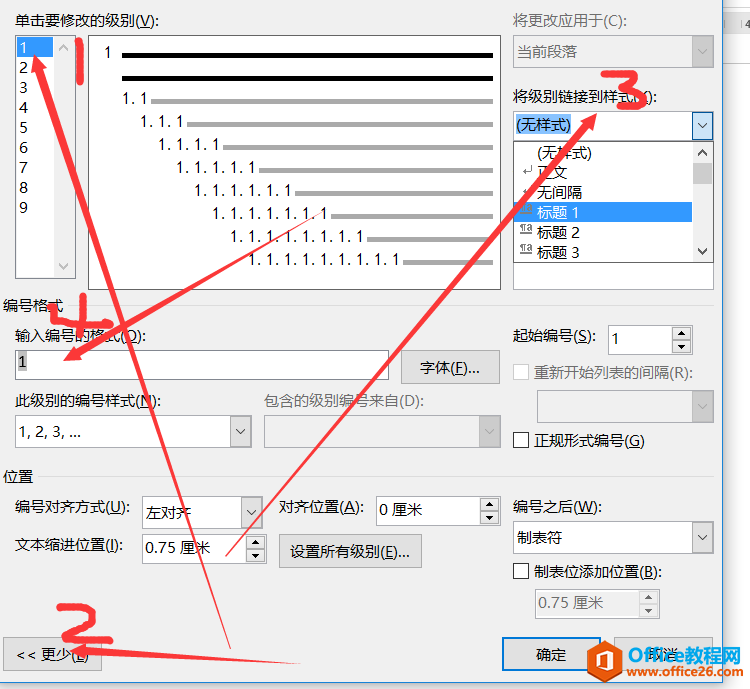
我们先选择要设置的级别,然后在图中2标识的位置单击更多设置,最重要的就是选择图中3所标示的将级别链接到样式,我们应该选择标题1(PS:WORD中多级列表级别1-9,其实和WORD样式中标题1-标题9是对应的。),在图中4表示的位置进行编号的设置,我们根据需要可以通过此级别的编号样式进行编号类型选择,而其还可以在编号格式1的前后添加文字 第和章。
第二步:设置好第一级别之后,我们就选择级别2,如下图所示:我们就需要进行不同的设置:
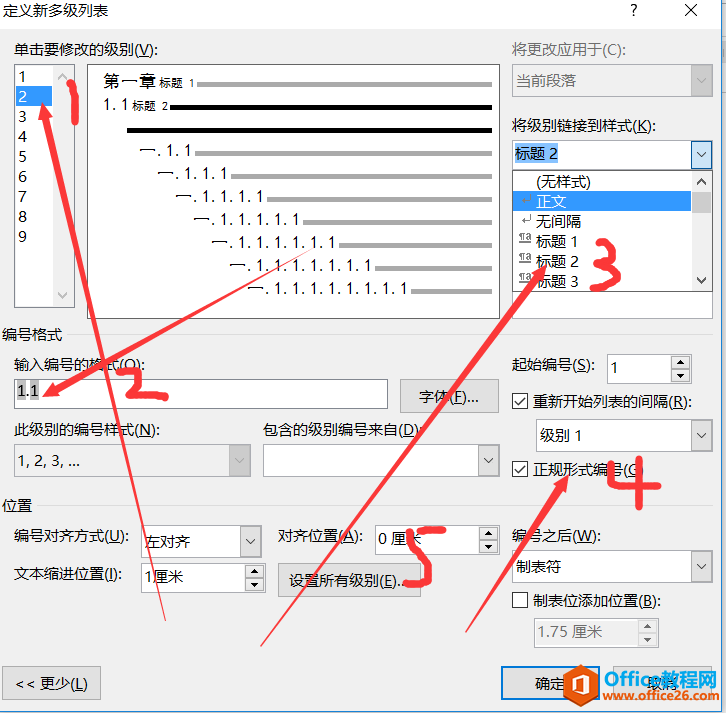
在这个级别里面,我们最重要是要按照上图所示的那样,选择级别链接样式,这个地方有个最重要的问题就是图中4所标识的选择正规形式编号,因为在2级别会引用1级别编号,会变成一1的形式,我们通过该选择可以改成图2所示的那样。其他按图设置即可
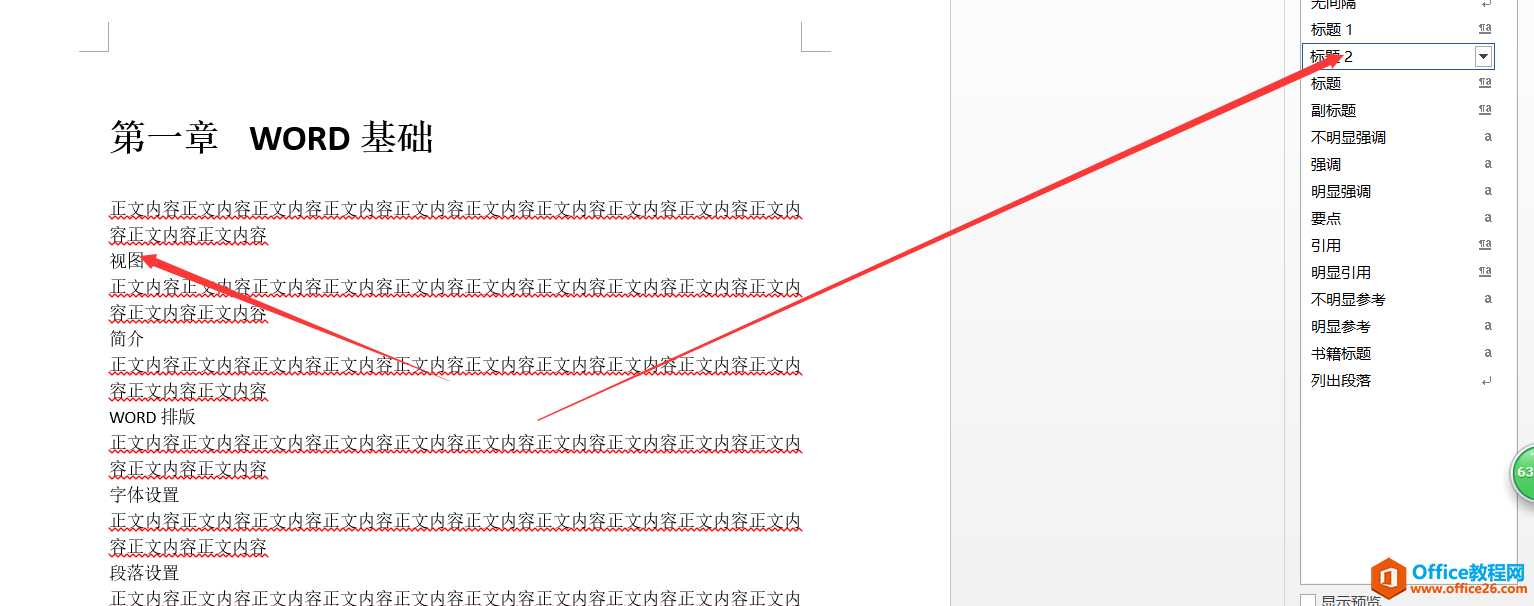
第三步:当多级列表设置好之后,我们打开样式对话框,光标定到文章中,如上图所示,选择要应用的样式,我们要选择标题1和标题2,都应用好样式后就如下图所示那样:
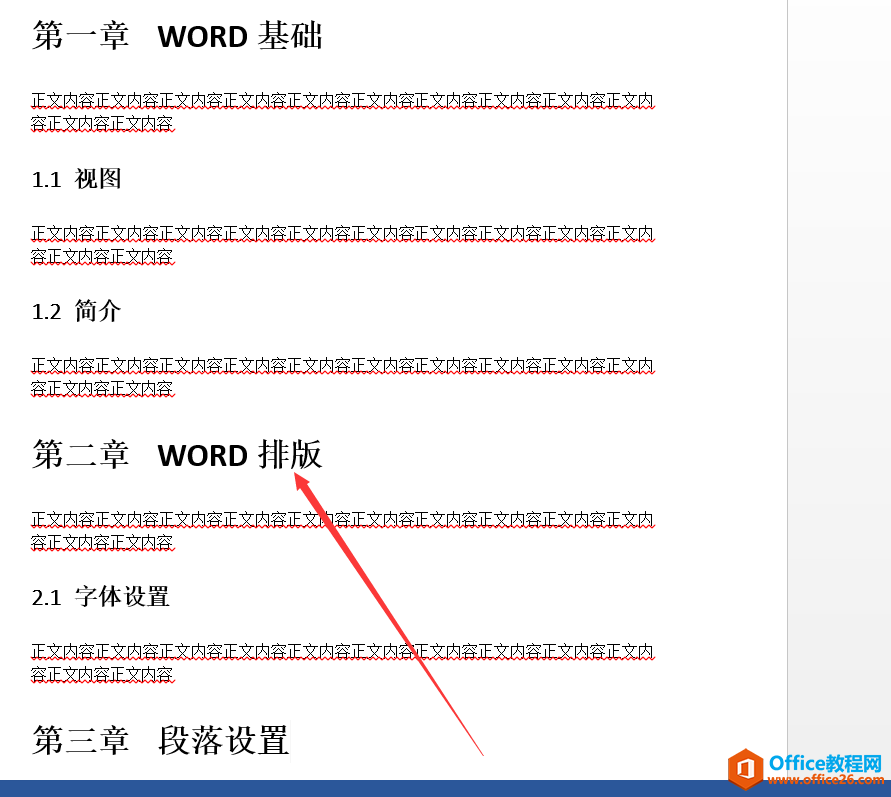
第四步:紧接着我们选择引用里面的目录下的自定义目录,如果是2010版是插入目录,如下图
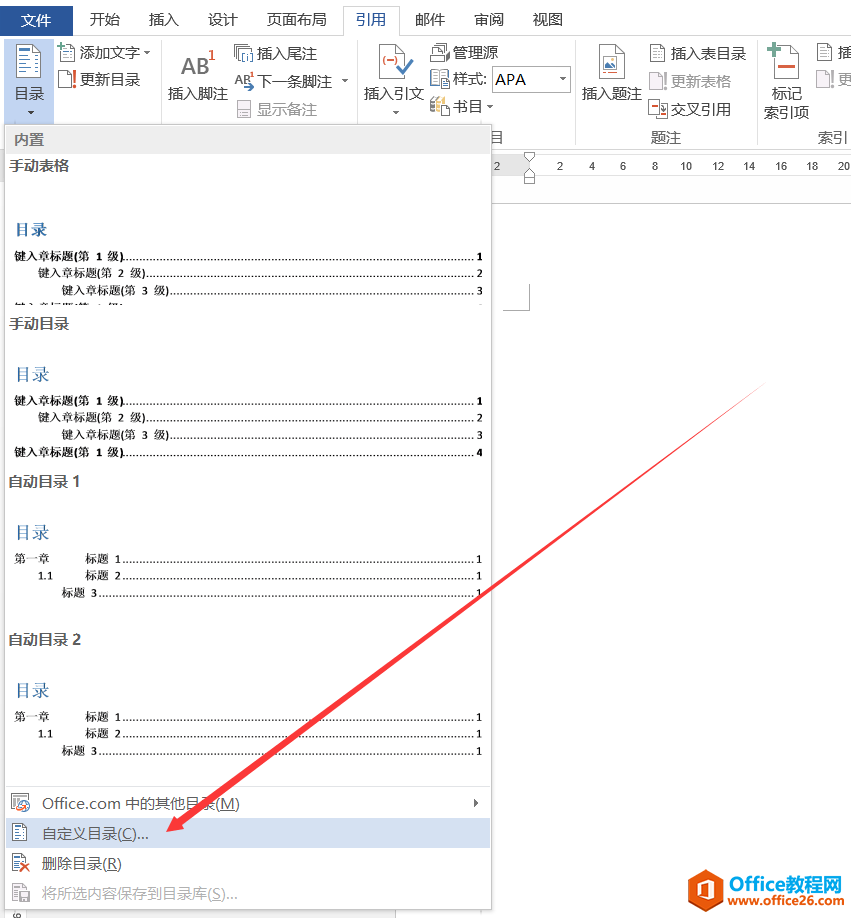
第五步:在弹出的对话框里面,我们选择制表符前导符样式,然后选择显示级别,这个地方默认也是9级。这就是为什么在之前,我们要选择标题1到标题9最重要原因就是目录默认是根据标题1到标题9样式进行提取的
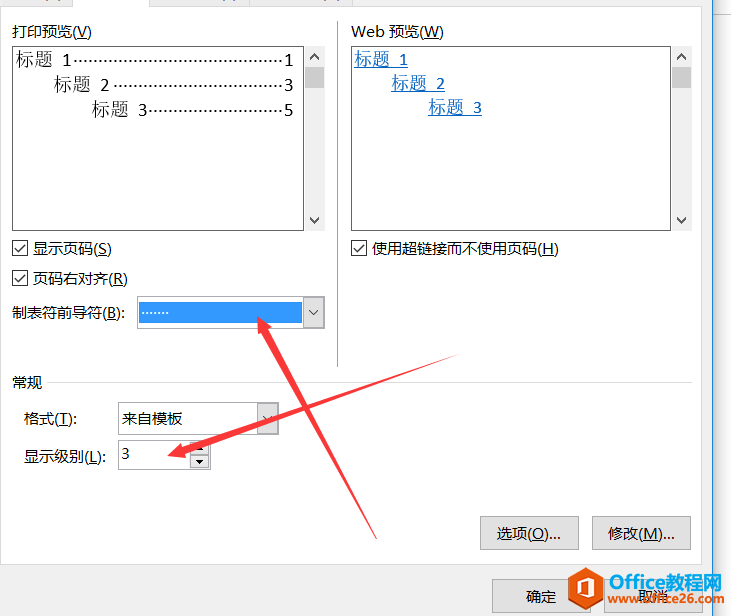
标签: word多级列表与样式结合
相关文章
