我们在运用word制作文档时,为了美化页面,希望在页面外加一个边框,或图案。那么word如何实现的呢?以下是小编给大家整理的在Word中为整个文档插入边框的方法,希望能帮到你!在Word中为整个文档插入边框的具体方法步骤1、打开要添加页面边框的文档;2、点击菜单中的“格式”,执......
word 复选框打勾制作方法图解实例教程
word教程
2021-10-07 09:30:54
本文重点介绍一下使用控件来制作word复选框打勾。
我们以Word2010版来演示word复选框打勾的整个操作过程。
第一步,单击“开发工具”——“控件”——“复选框内容控件”,word会自动在当前光标位置插入一个复选框控件,如下图第三标识的。
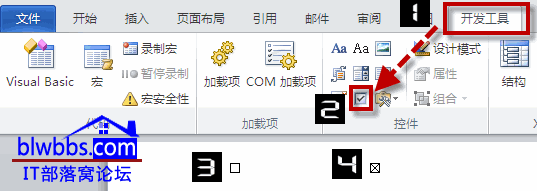
第二步,选中上图第三标识的复选框,word默认是在复选框内打叉而不是打勾。我们选中复选框,会自动激活“属性”,呈现出可用状态。
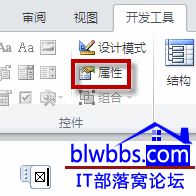
第三步,单击“属性”命令,将打开“内容控件属性”对话框,如下图所示:
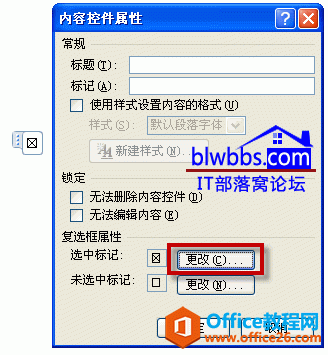
单击“复选框属性”的“选中标记”右边的“更改”按钮,对符号进行更改,比如我们需要的是勾而不是叉。
第四步,单击“更改”之后,会弹出“符号”对话框,选中“子集”的“数学运算符”下面的“√”,确定。
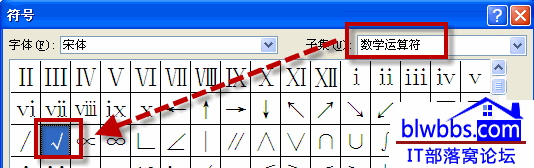
通过上面四步操作就完成了word复选框打勾效果的制作,这种动态的复选框打钩完全可以让第三者参与互动。
标签: word复选框打勾
相关文章
