我们在运用word制作文档时,为了美化页面,希望在页面外加一个边框,或图案。那么word如何实现的呢?以下是小编给大家整理的在Word中为整个文档插入边框的方法,希望能帮到你!在Word中为整个文档插入边框的具体方法步骤1、打开要添加页面边框的文档;2、点击菜单中的“格式”,执......
Word 文档标尺中使用制表符快速画下划线的技巧
word教程
2021-10-07 09:32:10
很多人在绘制下划线的时候都是使用常规的方法,使用工具栏处下划线。但这个方法不容易控制下划线的长度,很难操作,怎么办呢?上一篇文章我们讲到《Word文档标尺使用设置》我们可以利用Word文档的标尺中制表符来快速画下划线。
制表位制作下划线
1、首先,选中文字,进入「段落」-「段落设置」-「制表位」设置一下位置,在前导符中选择「下划线」类型的,点击「设置」确定。
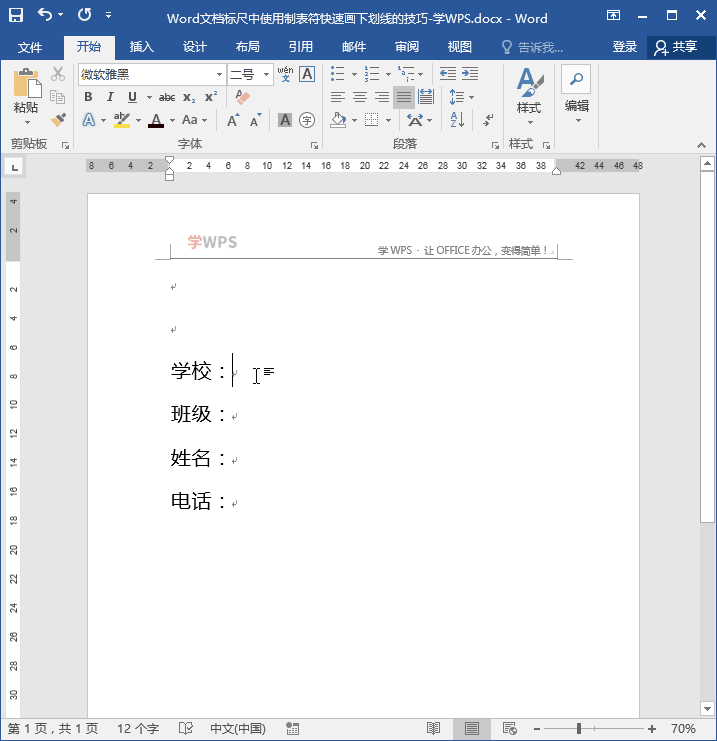
2、将光标定位到第一段文字末尾,按键盘上的「tab」键添加下划线,每段都是如此。
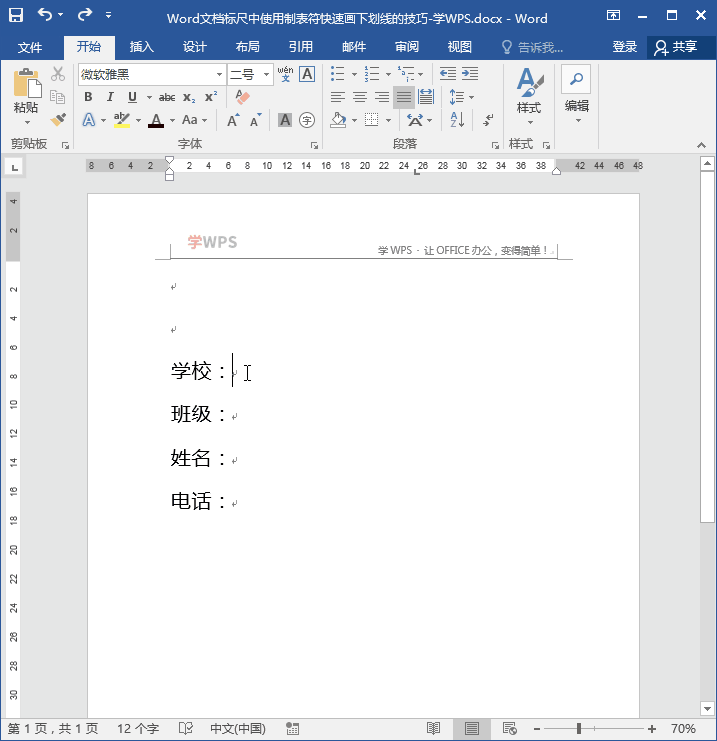
3、最后我们来设置一下居中对齐,通过调整标尺上面的「左对齐式制表位」和「左缩进」来对齐居中。
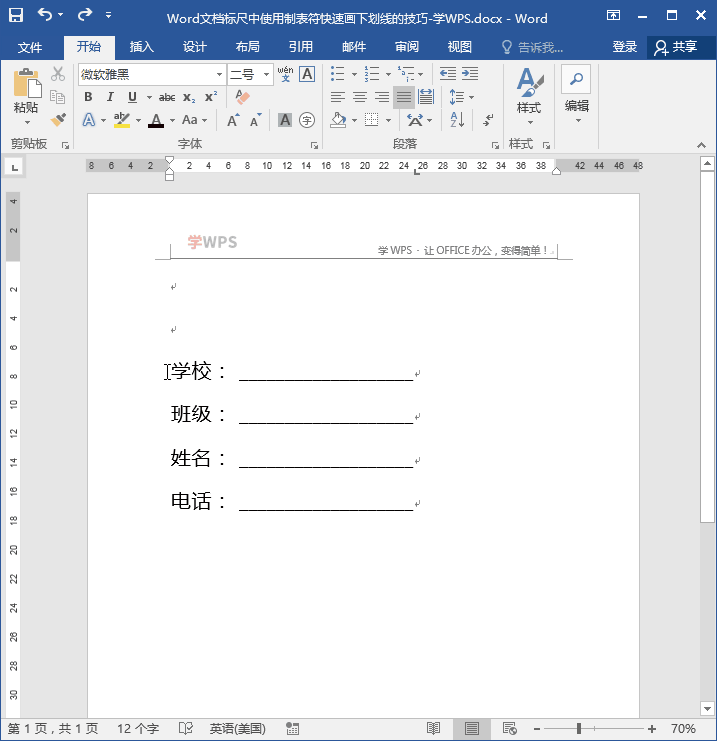
相关文章
