我们在运用word制作文档时,为了美化页面,希望在页面外加一个边框,或图案。那么word如何实现的呢?以下是小编给大家整理的在Word中为整个文档插入边框的方法,希望能帮到你!在Word中为整个文档插入边框的具体方法步骤1、打开要添加页面边框的文档;2、点击菜单中的“格式”,执......
word 页眉页脚添加 实例教程
插入页眉页脚
在公司文档中,通常会在页眉处插入公司名称,在页脚处插入公司网址或者格言等。而学生论文则会在页眉处插入学校名称。下面介绍在文档中插入页眉和页脚的操作方法。
打开文档,单击“插入”选项卡中的“页眉”下拉按钮,在下拉列表中选择“空白”样式选项。
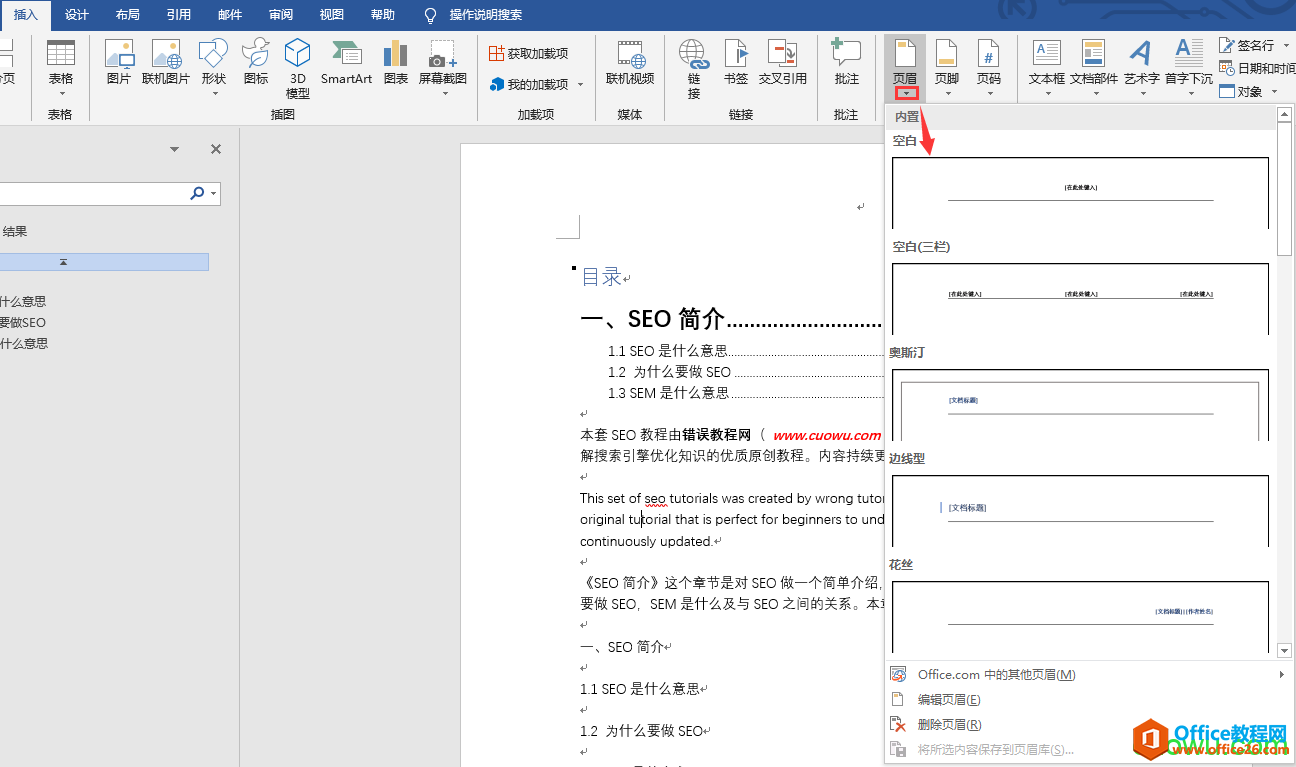
按需输入页眉文字,然后单击“关闭页眉和页脚”按钮即可。
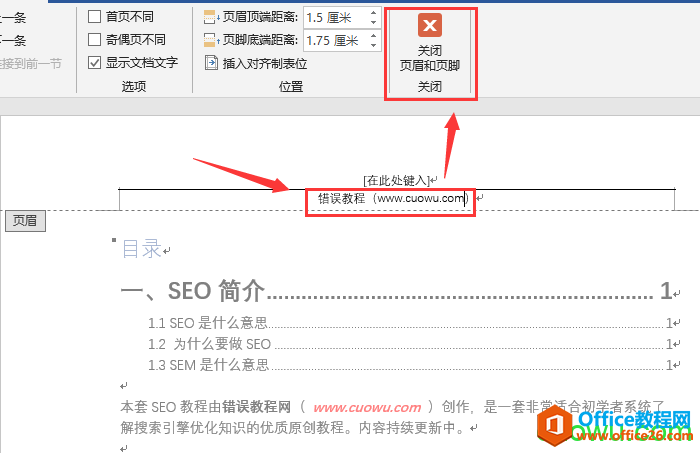
单击“插入”选项卡中的“页脚”下拉按钮,从下拉列表中选择“空白(三栏)”样式选项。按需输入页脚文字,单击“关闭页眉和页脚”按钮,即可插入页脚内容。
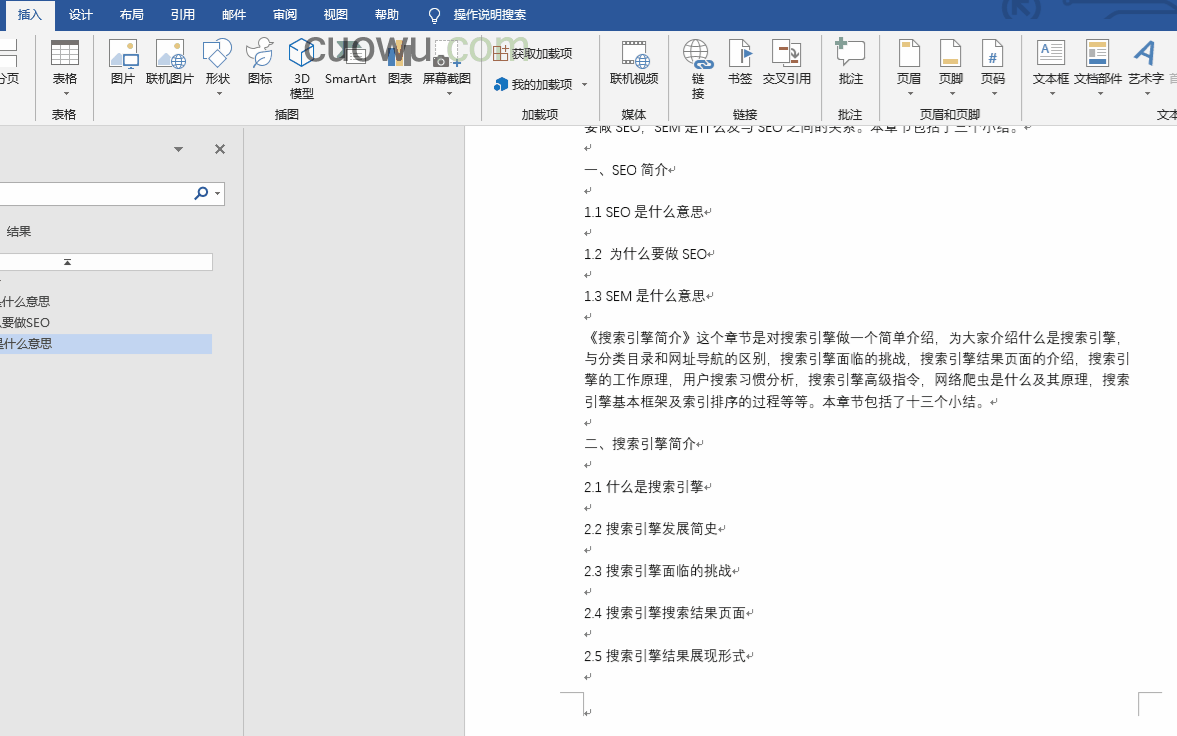
自定义页眉页脚
除了可以按照Word文档内置的样式添加页眉和页脚外,用户还可以自定义页眉和页脚样式,具体操作方法介绍如下。
打开文档,单击“插入”选项卡中的“页眉”下拉按钮,从下拉列表中选择“编辑页眉”选项。

在“页眉和页脚工具——设计”选项卡中单击“图片”按钮。打开“插入图片”对话框,选择所需图片后,单击“插入”按钮。
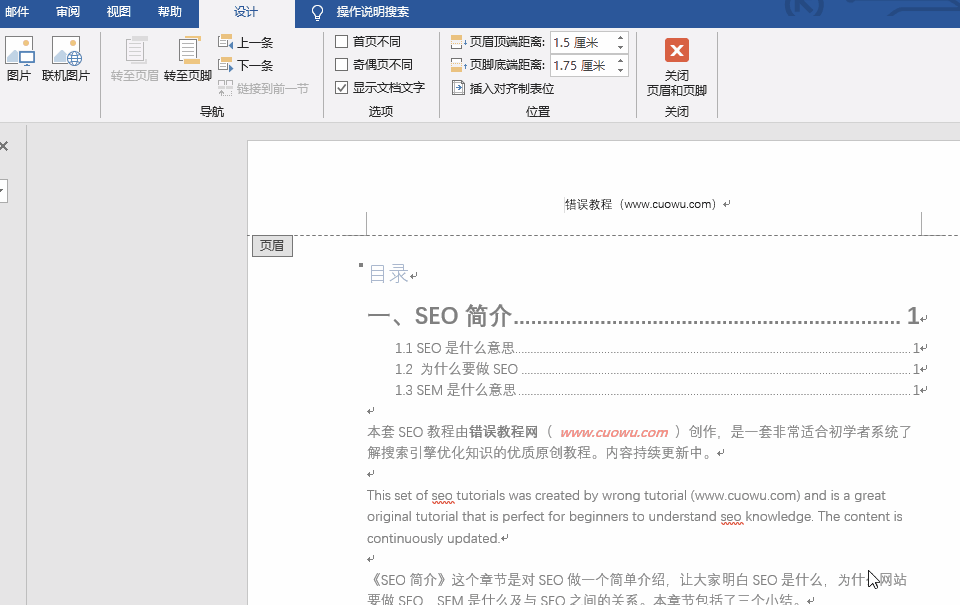
按需调整图片大小和位置后,复制多个图片,然后再“位置”选项组设置“页眉顶端距离”和“页脚底端距离”数值来调整页眉和页脚距页面的距离。
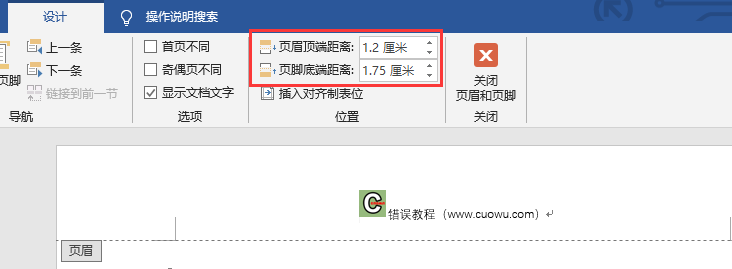
单击“转至页脚”按钮,可切换至页脚,并对页脚进行设置。
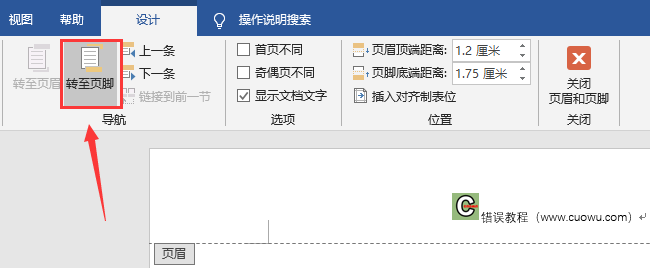
单击“日期和时间”按钮。
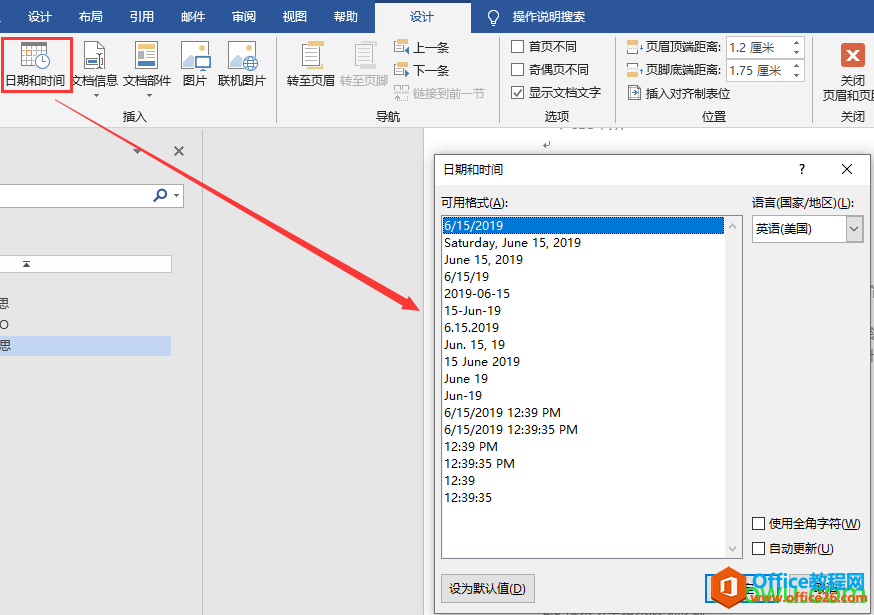
弹出“日期和时间”对话框,选择合适的日期和时间格式,勾选“自动更新”复选框,单击“确定”按钮。单击“关闭页眉和页脚”按钮,即可完成页眉页脚的设置。
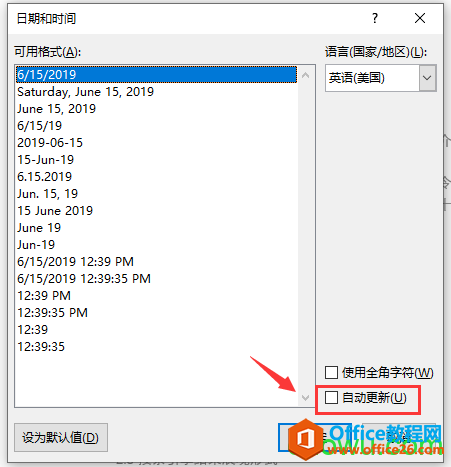
为文档添加页码
如果需要在文档中添加页码,可以按照以下方法进行操作。
单击“插入”选项卡的“页码”按钮,选择“页码底端>普通数字2”选项。
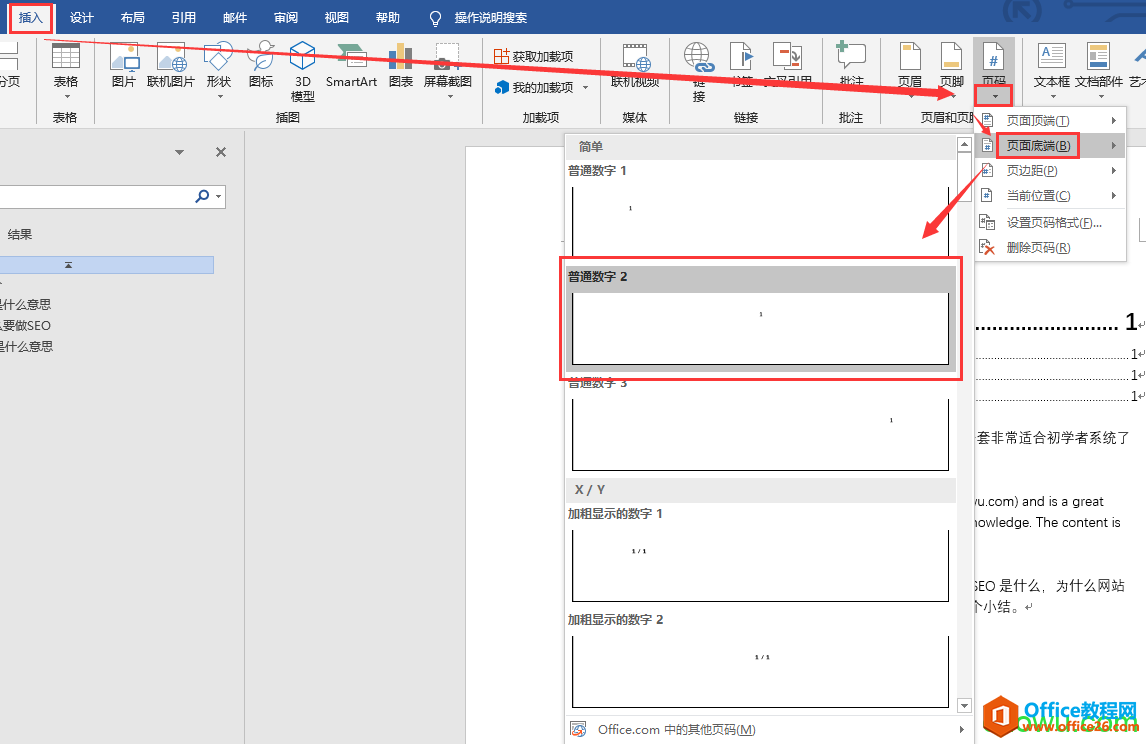
即在文档中插入所选样式的页码。在“页眉和页脚工具——设计”选项卡中单击“页码”按钮,在列表中选择“设置页码格式”选项。
打开“页码格式”对话框,对页码格式进行设置后,单击“确定”按钮。单击“关闭页眉和页脚”按钮,即可退出编辑状态。
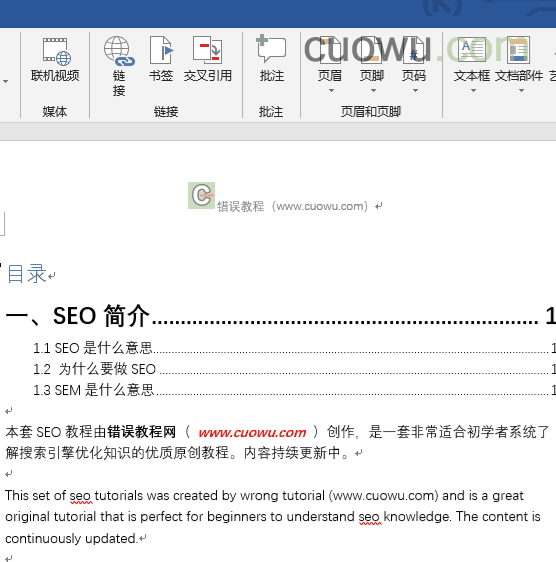
标签: Word页眉页脚添加
相关文章
