我们在运用word制作文档时,为了美化页面,希望在页面外加一个边框,或图案。那么word如何实现的呢?以下是小编给大家整理的在Word中为整个文档插入边框的方法,希望能帮到你!在Word中为整个文档插入边框的具体方法步骤1、打开要添加页面边框的文档;2、点击菜单中的“格式”,执......
word 文本格式设置 实例教程
Word文本格式设置教程。在制作Word文档时,用户可以对需要重点显示的文本进行设置,以使其能突出显示。当文本需要分段时,也可以根据具体情况对段落进行设置,下面分别对文本和段落的设置方法进行介绍。
设置字符格式
字符格式的设置包括字体、字号、字体颜色、加粗、倾斜、阴影、增加删除线、字符上标或下标、更改大小写、为字符添加底纹和边框、为文字添加拼音等,下面分别对其进行具体介绍。
1)设置字体、字号以及字体颜色
若设置文本字体,则选择文本,单击“开始”选项卡上的“字体”下拉按钮,从展开的列表中选择“等线”命令。

若设置字号,则单击“字号”下拉按钮,从展开的列表中选择所需的字号大小选项。如果只是微调字号,也可以直接单击“增大字号”或者“减小字号”按钮,直接增大或减小字号。

若设置字体颜色,则单击“字体颜色”下拉按钮,从列表中选择所需的颜色选项。
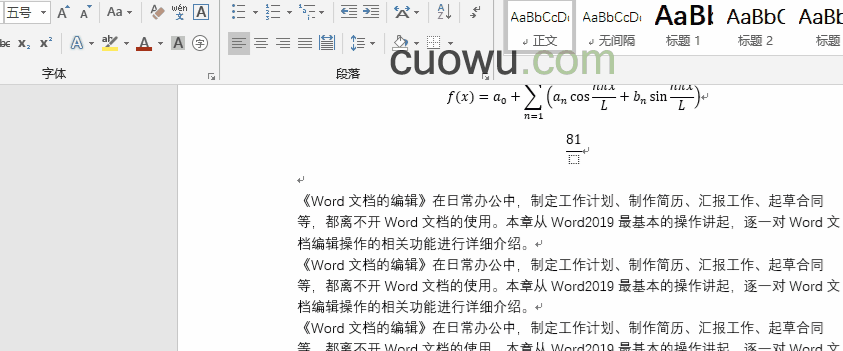
用户也可以在“字体颜色”列表中选择“渐变”选项,然后从子列表中选择所需效果,此处选择“从中心”渐变效果。

使用“字体”对话框设置字体格式,除了在“字体”选项组设置文字的格式外,还可以按Ctrl+D组合键打开“字体”对话框,在其中根据需要设置文本的字体、字号、颜色等参数选项。
在“字体颜色”列表中选择“其他颜色”选项,打开“颜色”对话框,切换到“标准”选项卡,从色板中选取合适的颜色。用户也可在“自定义”选项卡中自定义一种颜色,最后点击“确定”按钮。
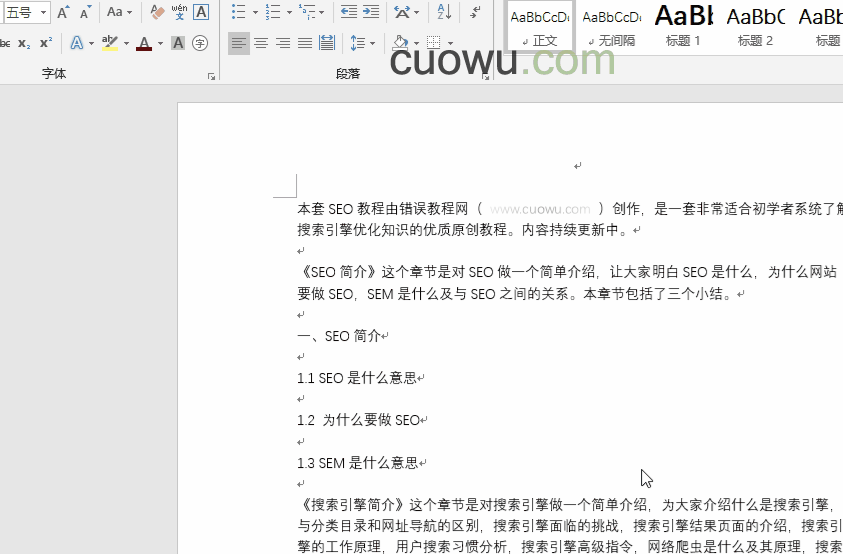
2)设置文本特殊效果
要设置加粗效果,则选择文本,点击“开始”选项卡中的“加粗”按钮。操作完成后,可以看出选中的文字已加粗显示。
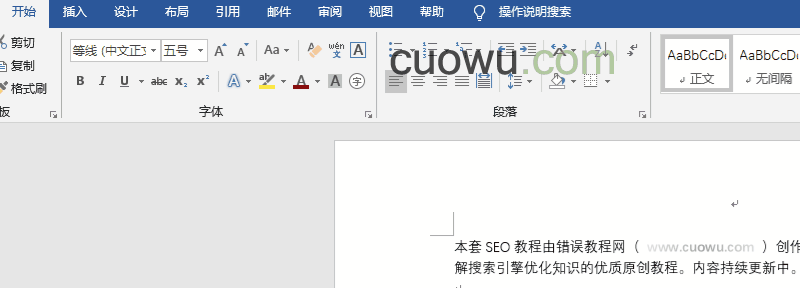
要设置倾斜效果,则在“字体”选项组中单击“倾斜”按钮。操作完成后,被选中文字已倾斜显示。
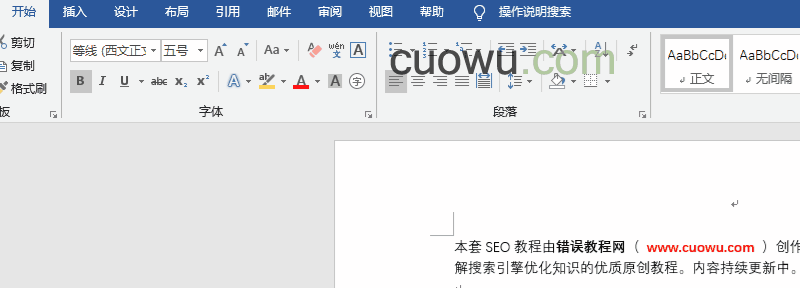
要设置下划线效果,则在“字体”选项组中点击“下划线”按钮。操作完成后,被选中的文本下添加了下划线。
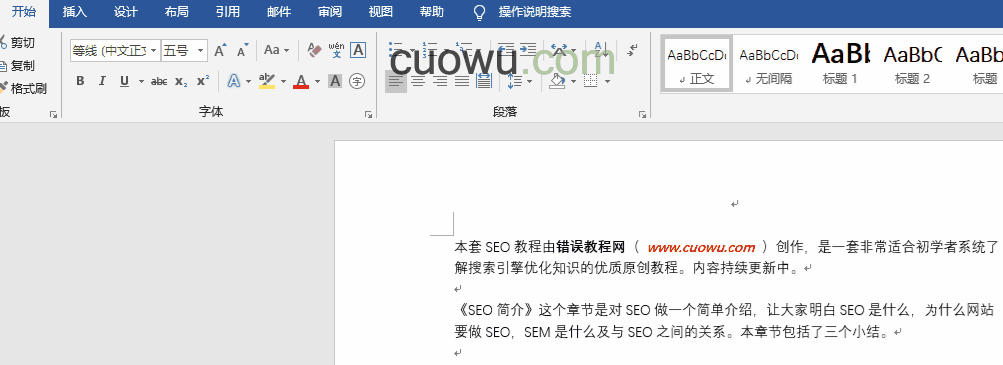
如果想要使用其他线型,则可以单击“下划线”下拉按钮,从列表中选择一种合适的线型作为下划线。

如果对下划线颜色不满意,用户还可以在“下划线”下拉列表中选择“下划线颜色”选项,从子列表中选择所需颜色作为下划线颜色。
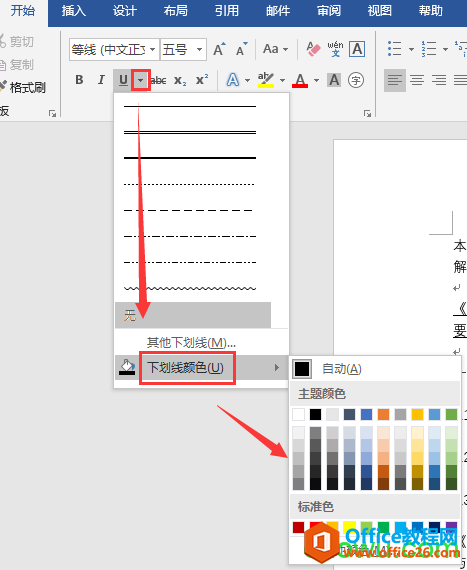
单击“文本效果和版式”按钮,在下拉列表中选择合适的效果选项,可为所选文本设置艺术字效果。
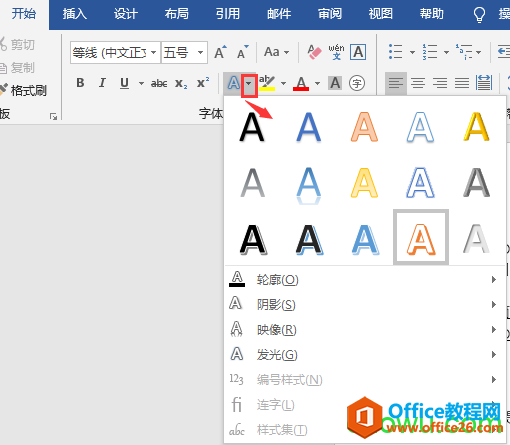
3)更改字母大小写
选择文本,单击“更改大小写”按钮,从展开的下拉列表中选择合适的选项即可,这里选择“句首字母大写”选项。操作完成后,所选文本的句首字母已转化为大写形式。
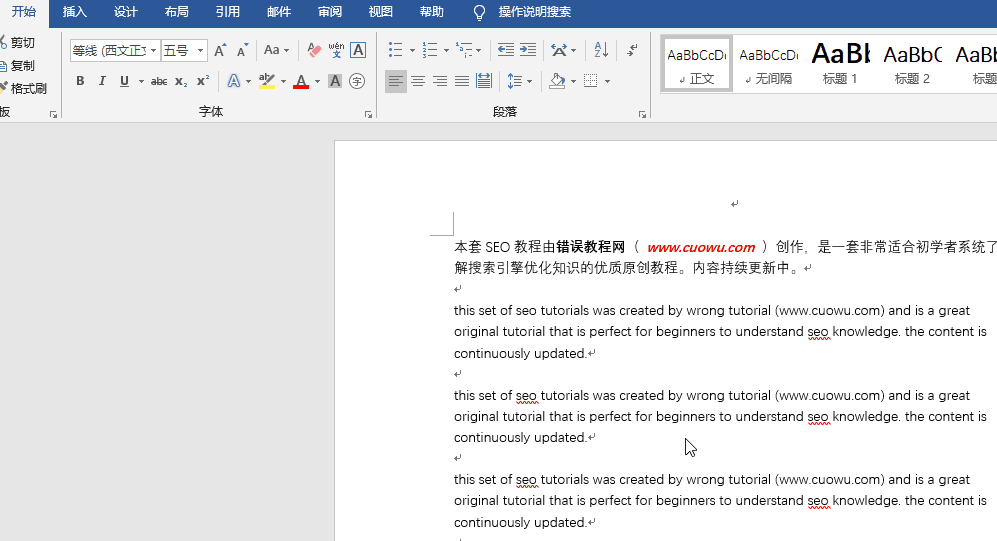
4)为文本添加边框,底纹等特效
单击“字符边框”按钮,即可为所选文本添加边框。单击“字符底纹”按钮,即可为所选文本添加底纹。
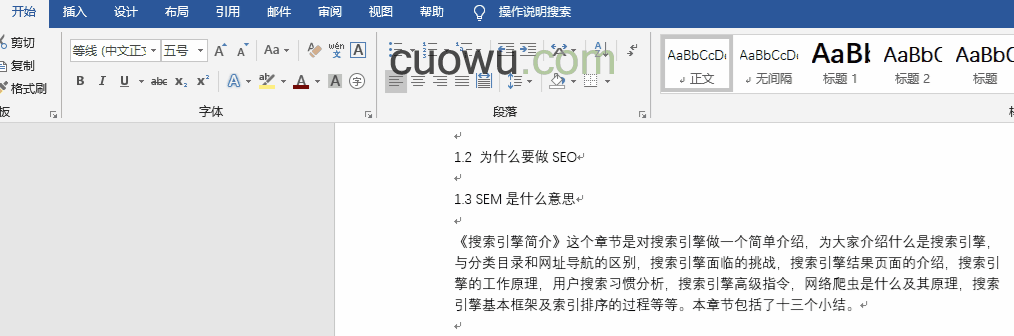
选择需要突出显示的文本,单击“以不同颜色突出显示文本”下拉按钮,从列表中选择所需颜色选项,这里选择“鲜绿”,即可突出显示选中的文本。
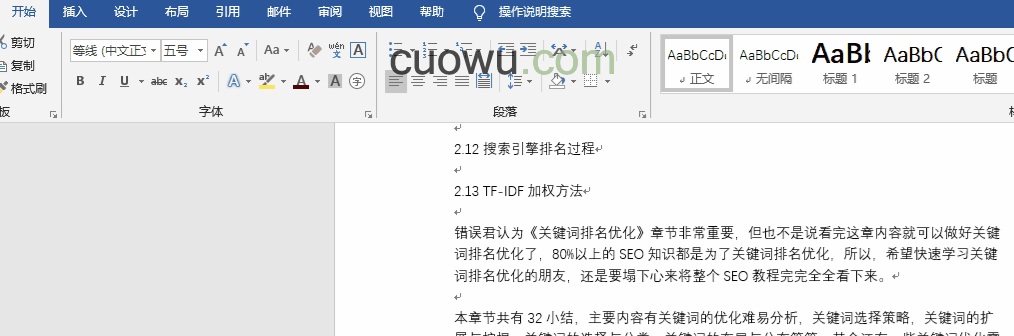
5)为生僻字注音
选择需要注释的汉字,单击“拼音指南”按钮。在打开的“拼音指南”对话框中可以对拼音的对齐方式、偏移量、字体、字号等进行设置,单击“确定”按钮即可。
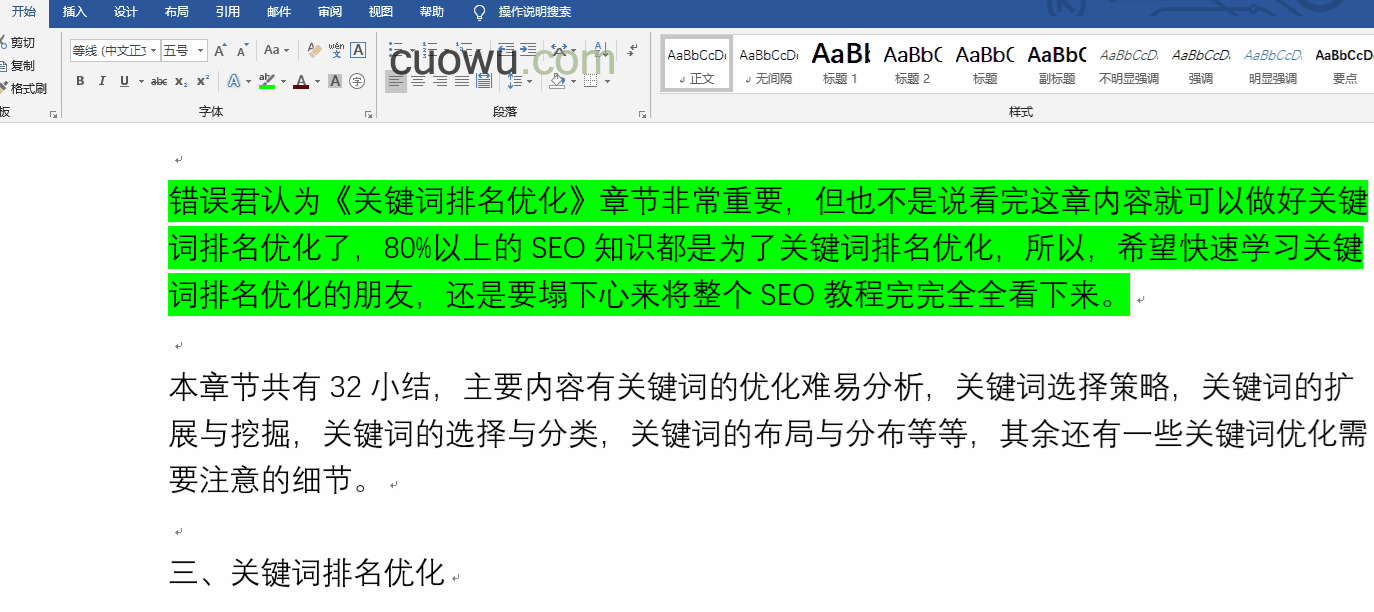
设置段落格式
在长文本中,为了让文本可以一目了然地呈现出来,可以对段落进行适当设置,例如添加项目符号和编号、使用多级列表、设置文本对齐方式和段落间距等,下面将详细介绍如何对段落格式进行设置。
1)为文本添加项目符号
选择文本,单击“开始”选项卡上“项目符号”下拉按钮,从展开的列表中选择合适的符号样式即可。
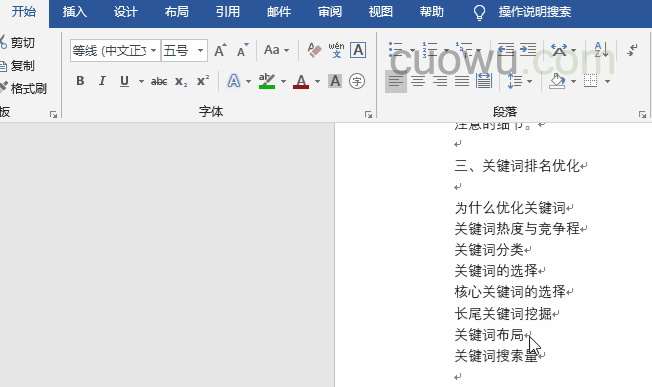
若对添加的符号样式不满意,可在列表中选择“定义新项目符号”选项,打开“定义新项目符号”对话框,单击“符号”按钮。
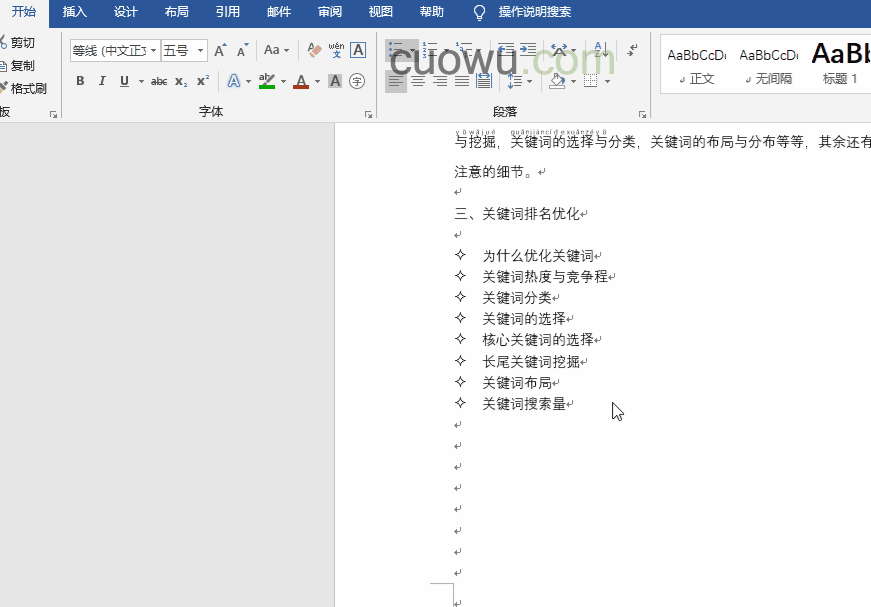
打开“符号”对话框,选择不同的字体选项,会出现不同的符号样式。选择符号后单击“确定”按钮,返回至“定义新项目符号”对话框,单击“确定”按钮,返回至“定义新项目符号”对话框,单击“确定”按钮即可。
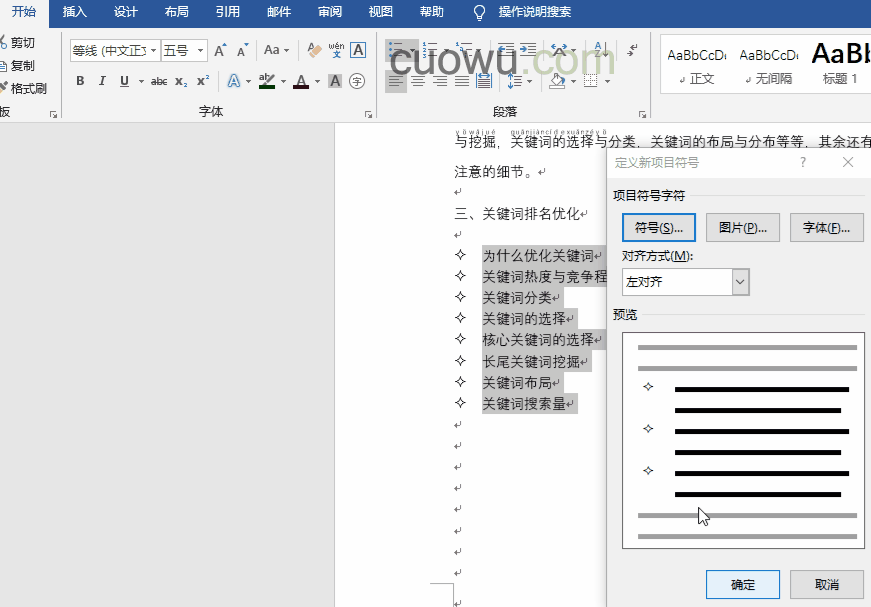
单击“定义新项目符号”对话框中的“图片”按钮,打开“插入图片”面板,单击“来自文件”右侧的“浏览”按钮。打开“插入图片”对话框,选择图片后单击“插入”按钮。返回上一级对话框,设置符号对齐方式,这里保持默认的左对齐方式,单击“确定”按钮。
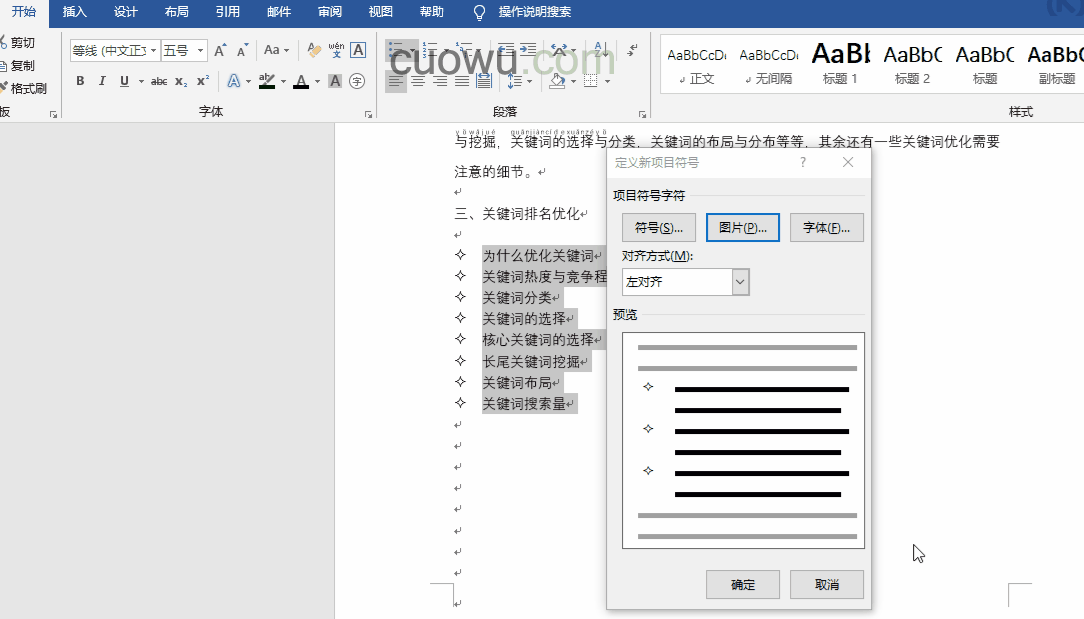
最后定义新项目符号的结果如下, 的图片就是新的项目符号。

2)为文本添加项目编号
选择文本,单击“开始”选项卡中的“项目编号”下拉按钮,从展开的列表中选择合适的编号样式即可。
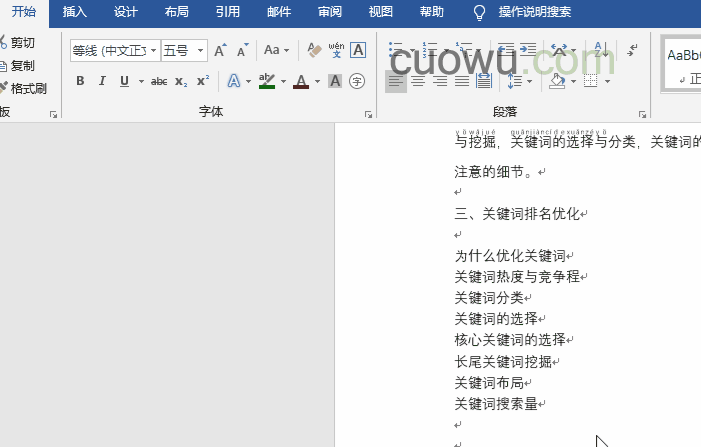
若项目编号库中没有满意的样式,可在“项目符号”下拉列表中选择“定义新项目编号”选项,打开“定义新编号格式”对话框,单击“编号样式”下拉按钮,从展开的列表中选择合适的样式,单击“确定”按钮。
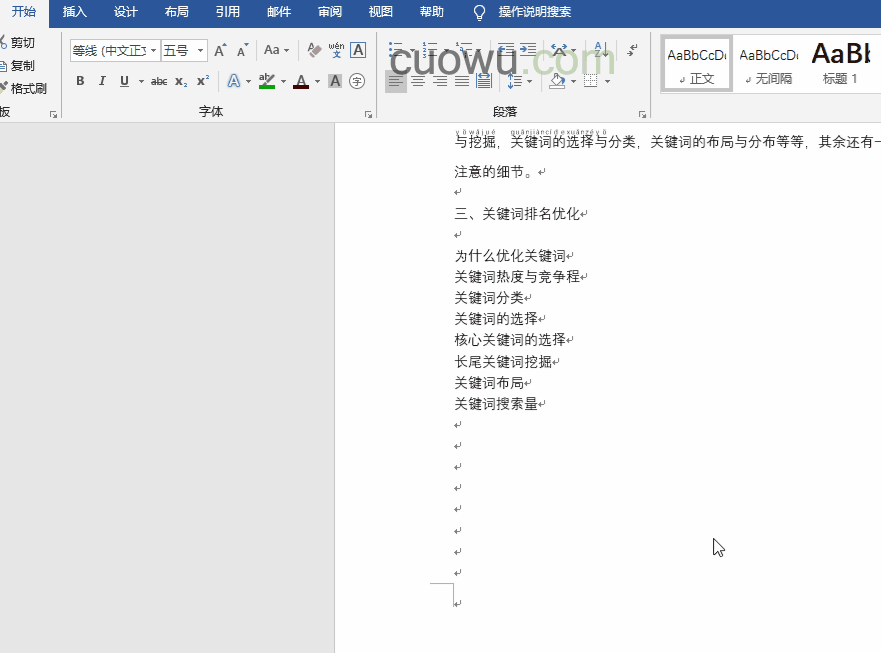
设置编号字体格式,在“定义新编号样式”对话框中单击“字体”按钮,在打开的对话框中对编号的字体格式进行设置,设置完成后,单击“确定”按钮即可。
3)使用多级列表
在编写大型文档时,需要对多个条目进行排列,这就需要用到Word的多级列表功能。
选择文本,单击“开始”选项卡中的“多级列表”下拉按钮,从展开的列表中选择合适的列表样式。
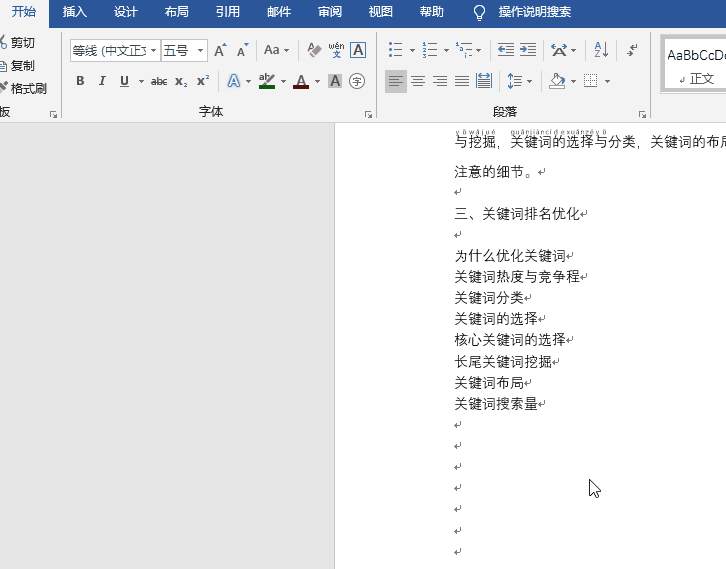
如果需要更改标题级别,可在“多级列表”的列表中选择“更改列表级别”选项,从子列表中选择合适的列表级别。根据相同的方法,继续更改其他标题级别。
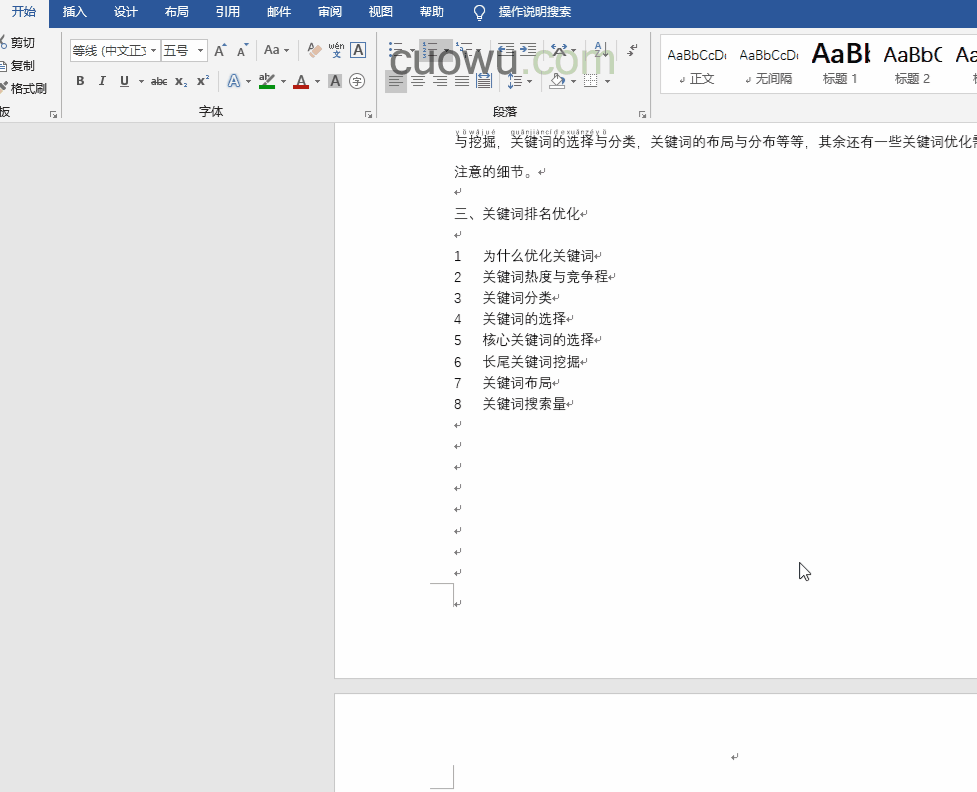
若定义新的列表样式,则选择要设置的编号,在“多级列表”的列表中选择“定义新的列表样式”选项。
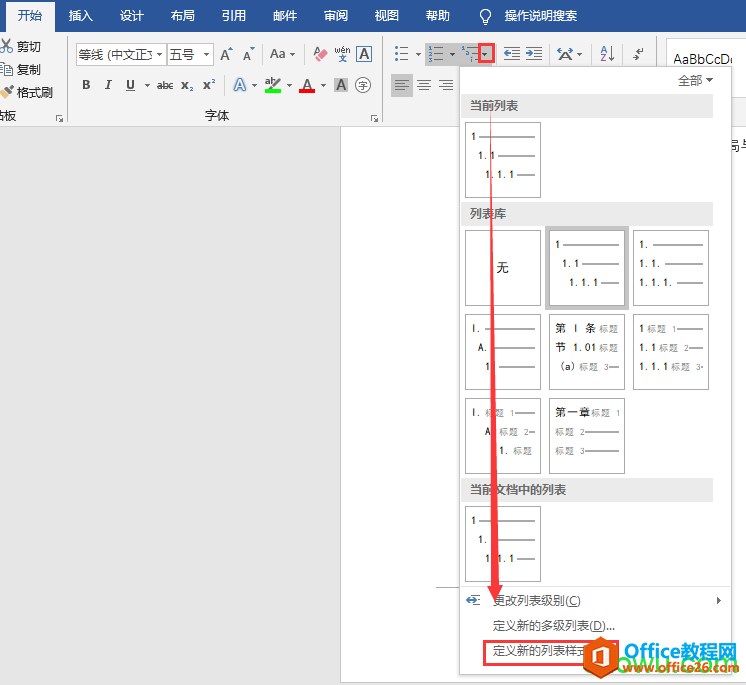
打开“定义新列表样式”对话框,在“名称”文本框中为新列表命名。在“格式”选项区域中,用户可对编号级别、编号格式进行相应的设置,然后点击“确定”按钮。
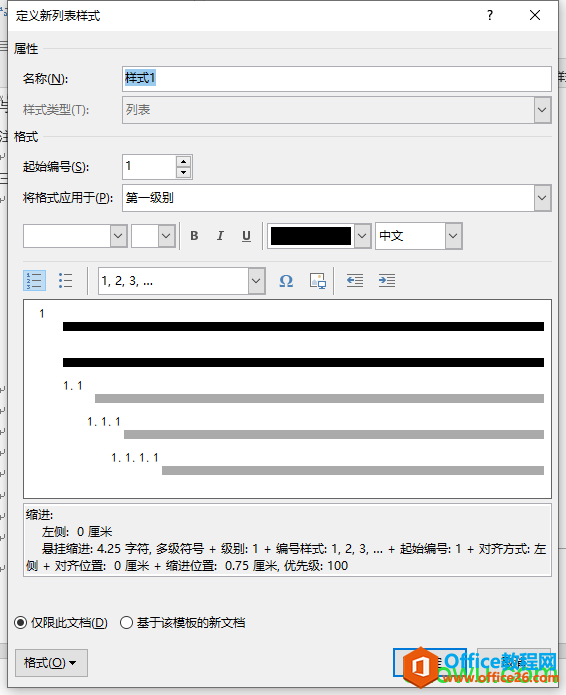
若修改定义的新列表样式,则打开多级编号列表,右击要修改的列表样式,在打开的快捷菜单中,选择“修改”命令。
打开“修改样式”对话框,对样式的名称、格式、字体等进行修改,设置完成后,单击“确定”按钮即可。
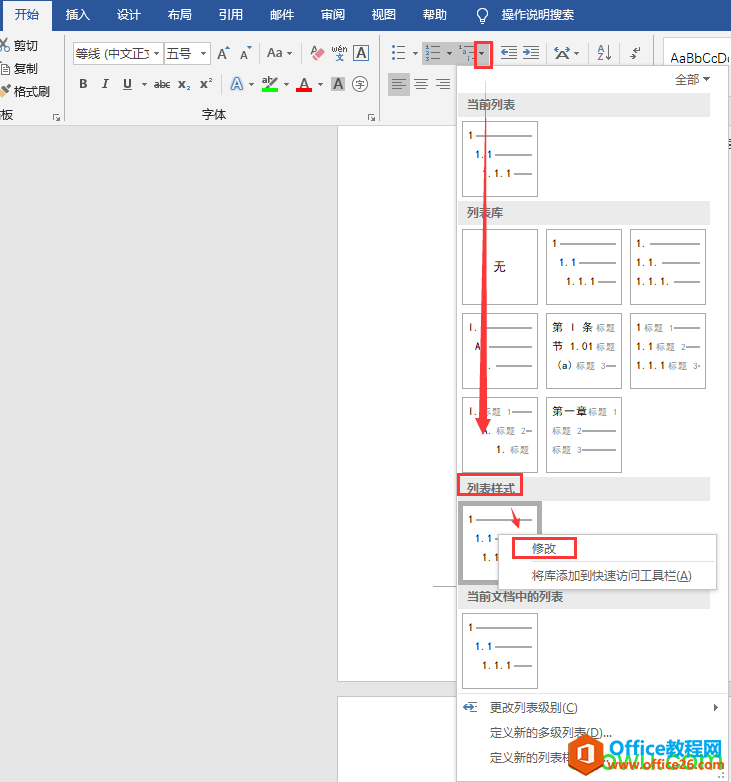
标签: Word文本格式设置
相关文章
