我们在运用word制作文档时,为了美化页面,希望在页面外加一个边框,或图案。那么word如何实现的呢?以下是小编给大家整理的在Word中为整个文档插入边框的方法,希望能帮到你!在Word中为整个文档插入边框的具体方法步骤1、打开要添加页面边框的文档;2、点击菜单中的“格式”,执......
word 查找和替换文本 实例教程
查找文本
在对文档进行编辑时,若需要快速查找特定文本,可使用Word的查找功能,下面对其操作方法进行介绍。
1)查找指定文本
打开文档,单击“开始”选项卡中的“查找”下拉按钮,在列表中选择“查找”选项。

打开“导航”窗格,在搜索文本框中输入要搜索的文本,单击右侧“搜索”按钮,此时查找到的文本会突出显示。

若需要进行精确查找操作,则在“查找”列表中选择“高级查找”选项,在打开的对话框中单击“更多”按钮,在打开的扩展面板中单击“格式”下拉按钮,选择“字体”选项。
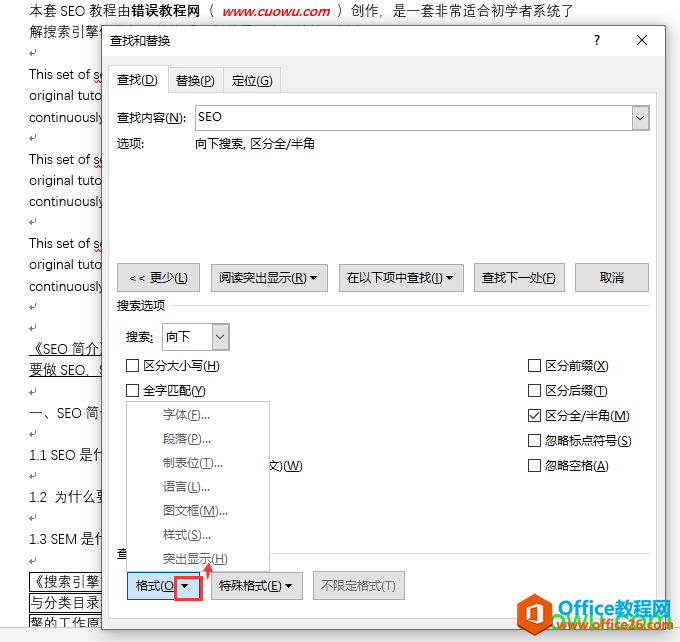
查找空白区域,在“查找和替换”对话框中单击“特殊格式”按钮,从展开的列表中选择“空白区域”选项,然后单击“查找下一处”按钮,即可查找文档中的空白区域。
在“查找字体”对话框中,可以设置查找字体的格式,单击“确定”按钮返回上一级对话框,单击“查找下一处”按钮,查找相同格式的文本。
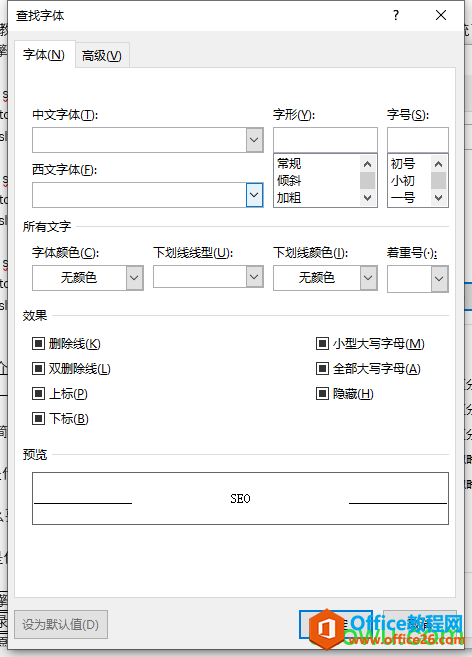
2)通过查找快速定位文档
对长篇文档进行浏览或编辑时,若需要快速定位文档某处,可以使用“定位”功能,具有操作方法如下。
单击“开始”选项卡中的“查找”下拉按钮,从列表中选择“转到”选项。
打开“查找和替换”对话框,在“定位”选项卡中选择“定位目标”列表框中的“页”选项,然后再“输入页号”数值框中输入4,单击“定位”按钮,此时,系统将迅速定位到文档的第4页。
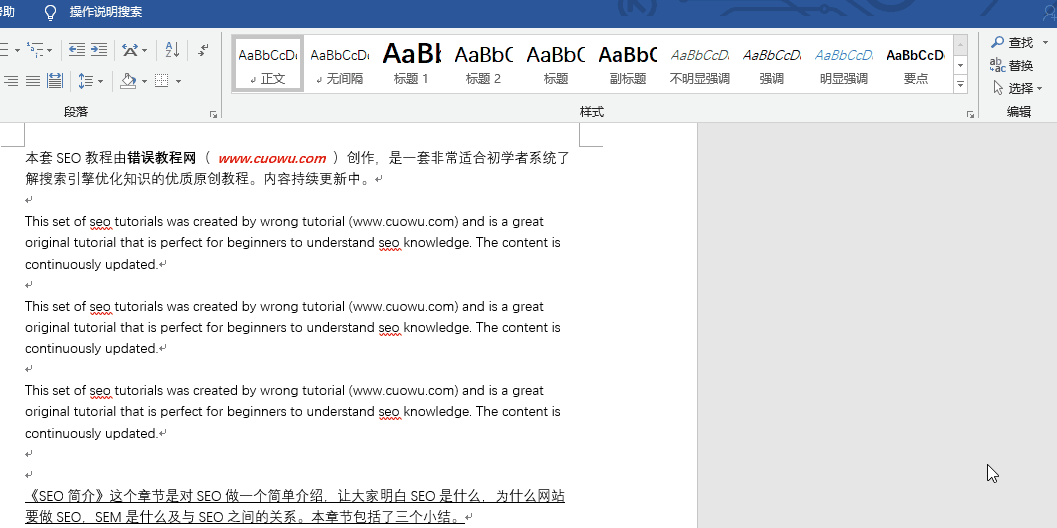
替换文本
在编辑文档过程中,如果需要大量修改相同的文本,可使用替换功能进行操作。
1)批量替换指定文本
打开文档,单击“开始”选项卡中的“替换”按钮。

打开“查找和替换”对话框,在“查找内容”文本框中输入需查找的文本,在“替换为”文本框中输入替换的文本,单击“更多”按钮。
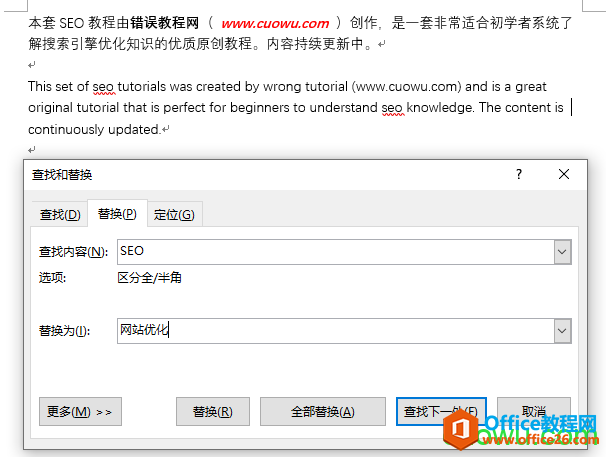
然后单击“搜索”下拉按钮,选择“向下”选项,单击“全部替换”按钮。
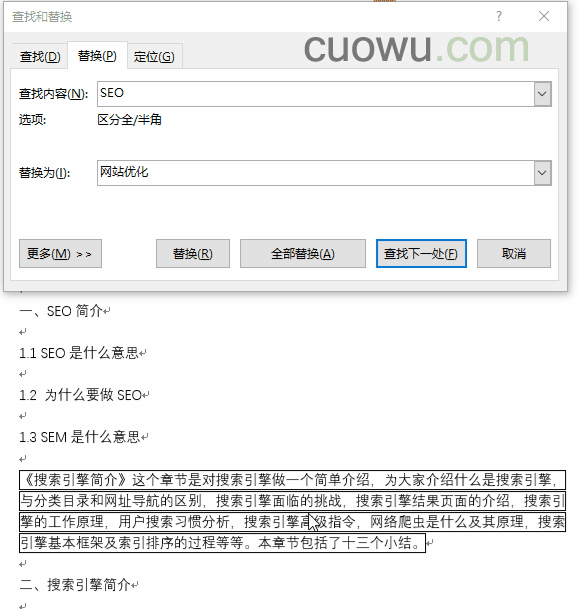
在弹出的提示对话框中单击“确定”按钮,完成替换文本的批量替换操作。如果光标不是开头的话,会提示上图中的是否从头搜索。
2)文本格式的替换
替换功能除了可以替换文本外,还可以对文本格式进行替换。例如,更改文档中的字体、删除文档中的空行或者将文字替换为图片等等。
- 文本字体的替换
打开文档,单击“开始”选项卡中的“替换”按钮。打开“查找和替换”对话框,将光标定位至“查找内容”文本框中,单击“格式”下拉按钮,选择“字体”选项。
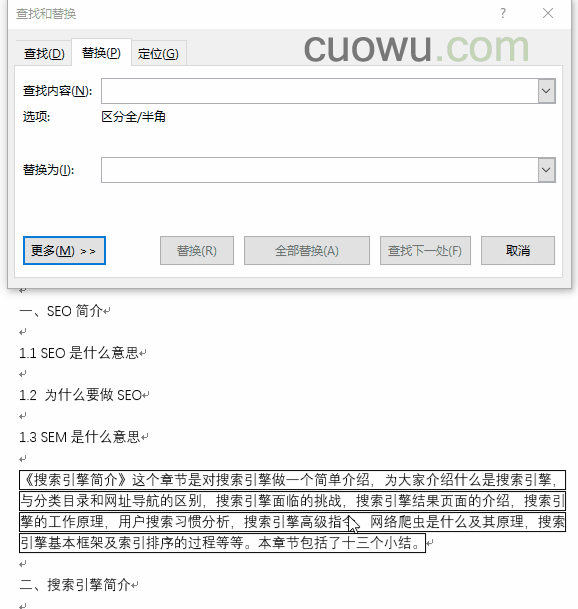
打开“查找字体”对话框,选择要查找的字体为“宋体”,单击“确定”按钮。
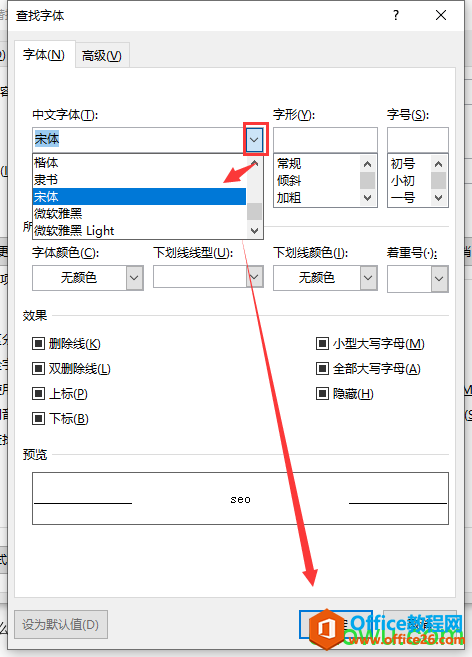
返回“查找和替换”对话框,将光标定位至“替换为”文本框中,按照同样的方法设置其字体格式为“等线”并单击“确定”按钮。
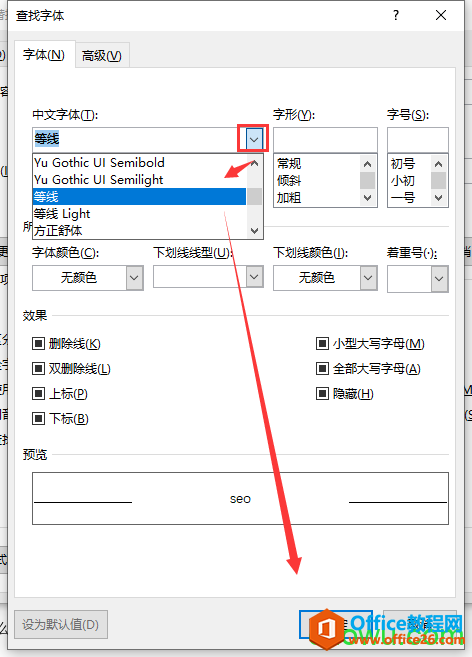
返回至“查找和替换”对话框,单击“全部替换”按钮即可。
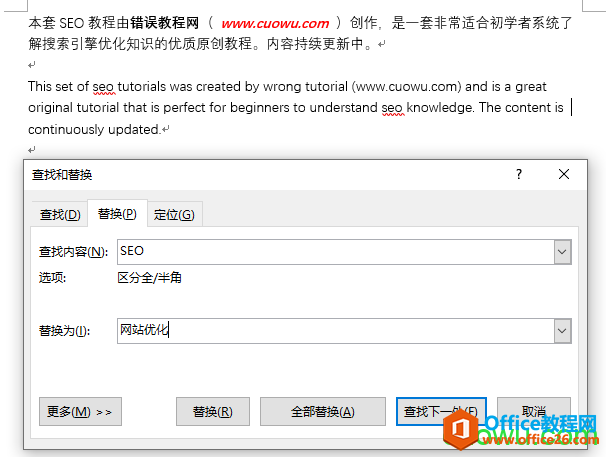
- 将文字替换为图片
打开文档并复制图片,在“开始”选项卡中单击“替换”按钮,打开“查找和替换”对话框。
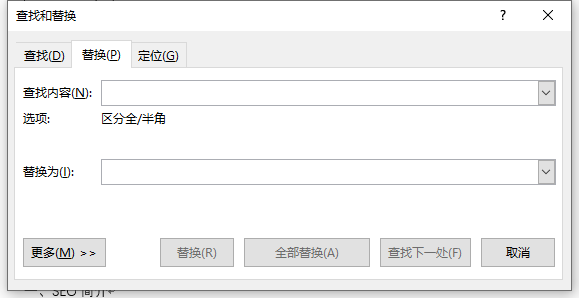
在“查找内容”文本框中输入被替换的内容,这里输入“工作”,在“替换为”文本框中输入“^c”,然后单击“全部替换”按钮,即可将指定文本全部替换为图片。
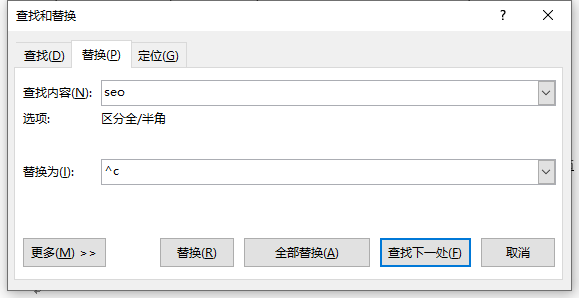
标签: Word查找和替换文本
相关文章
