我们在运用word制作文档时,为了美化页面,希望在页面外加一个边框,或图案。那么word如何实现的呢?以下是小编给大家整理的在Word中为整个文档插入边框的方法,希望能帮到你!在Word中为整个文档插入边框的具体方法步骤1、打开要添加页面边框的文档;2、点击菜单中的“格式”,执......
如何在 Word 文档中给等式标记序号
在Word中一般等式的序号至于项目的上面或下面而不是侧边,而往往在侧边标记等式却是经常用到的方式。使用MathType增加到Word中的工具栏,你只需要点击一下就可显示并输入等式的序号。本节教程将讲述如何使用MathType在Word文档中给等式标记序号。
我们将创建如下的部分等式来说明等式序号命令的使用
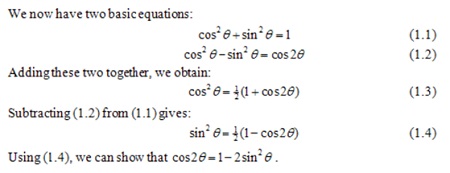
以上事例仅是作为示范演示等式命令的使用而给出的
1、使用Microsoft Word创建一个文档;
2、输入下列的文本:We now have two basic equations:
3、在Word的MathType工具栏上点击 按钮,或者在Word的MathType菜单中或图标上插入“在等式右侧标记并显示”的(Right-Numbered Display Equation)命令;
按钮,或者在Word的MathType菜单中或图标上插入“在等式右侧标记并显示”的(Right-Numbered Display Equation)命令;
4、在出现的对话框中询问你是否要在文档的开始部分创建一个新的分割部分,此时可直接点击ok即可。
5、在MathType打开的状态下,输入下列等式:
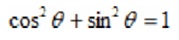
然后关闭MathType窗口,在你的Word窗口中,注意到等式将居中放置,等式的序号对齐右边空。
6、重复步骤3,在文档中插入下列等式:
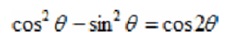
7、在下一行的开头输入下列文本内容:Subtracting
8、现在让我们插入一个参照指示值,点击位于MathType工具栏上的 按钮,或者在Word的MathType菜单中或图标上插入等式的参照指示值(Equation Rdference)命令。此时等式参照指示值的对话框出现,显示了关于等式序号参照指示值得简要说明。如果你对这些过程较为熟悉后,可以点击“不要再次提示“(Don’t show me again)的复选框。现在,点击OK按钮,然后双击序号标记为(1.2)的等式,你将会看到序号(1.2)被插入到你的语句中了。
按钮,或者在Word的MathType菜单中或图标上插入等式的参照指示值(Equation Rdference)命令。此时等式参照指示值的对话框出现,显示了关于等式序号参照指示值得简要说明。如果你对这些过程较为熟悉后,可以点击“不要再次提示“(Don’t show me again)的复选框。现在,点击OK按钮,然后双击序号标记为(1.2)的等式,你将会看到序号(1.2)被插入到你的语句中了。
9、输入from然后使用步骤8中描述的方法输入等式(1.1)的参照指示值,你可以在参照指示值之前或之后位置输入一个空格。
10、然后输入gives并插入标记有序号的下列等式:
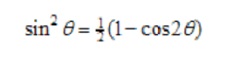
11、在下一行的开头,输入Using并且插入(1.3)参照指示值。在等式的最后输入we can show that 。
12、点击Word中位于MathType工具栏上的 按钮,或在MathType菜单中选择插入同一行等式(Inline Equation)命令,插入下列等式:
按钮,或在MathType菜单中选择插入同一行等式(Inline Equation)命令,插入下列等式:

注意等式是如何插入到与文本同处一行的过程(名为行内等式)。此时,Word将会用文本的基线来对齐等式。此时的等式如下图所示:
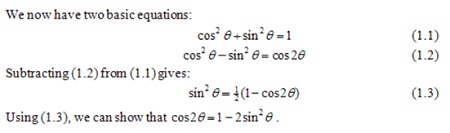
现在,我们将在本例中插入另一个等式来讲解等式的自动序号命令。
13、把插入点光标置于单词Subtracting之前,并输入下列文本:Adding these two together ,we obtain;
14、插入标记有公式序号的等式:
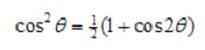
你将会看到等式被标记为(1.3),紧随其后等式及其该等式的参照值变为了(1.4)。此时你的等式的效果将同本教程开始时给出等式一样。
MathType的等式序号命令支持三个级别的序号标记:章、节、等式序号三级。你可以自定义这些序号标记。
本教程讲解了MathType在Word文档中给等式标记序号的技巧,学习了以上内容,在以后写文档的时候给等式标记序号就不再是难事了。
标签: Word给等式标记序号
相关文章
