我们在运用word制作文档时,为了美化页面,希望在页面外加一个边框,或图案。那么word如何实现的呢?以下是小编给大家整理的在Word中为整个文档插入边框的方法,希望能帮到你!在Word中为整个文档插入边框的具体方法步骤1、打开要添加页面边框的文档;2、点击菜单中的“格式”,执......
如何控制Word邮件合并数值小数点的位数
word教程
2021-10-08 10:14:01
Word中的邮件合并确实方便,将Excel中的数据批量插入到Word对应的文案或Word表格,可以快速的生成标签,非常的高效。但对于带小数点的数值,邮件合并却有一个不小的bug,就是对小数点的数值的控制成为玩好邮件合并一个非常重要的技能。
分享一下如何来控制数值小数点在邮件合并中的位数。
首先有个材料数据表格,注意看材料金额有小数点。

下图是Word标签的模板,希望能把Excel的每行记录批量生成Word表格标签。
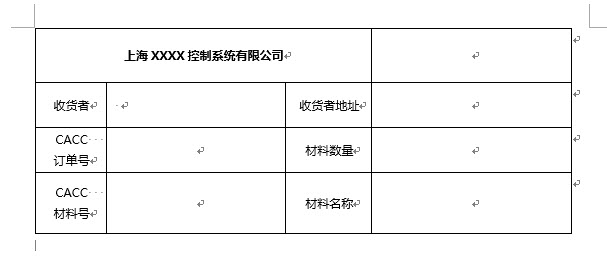
具体操作如下:
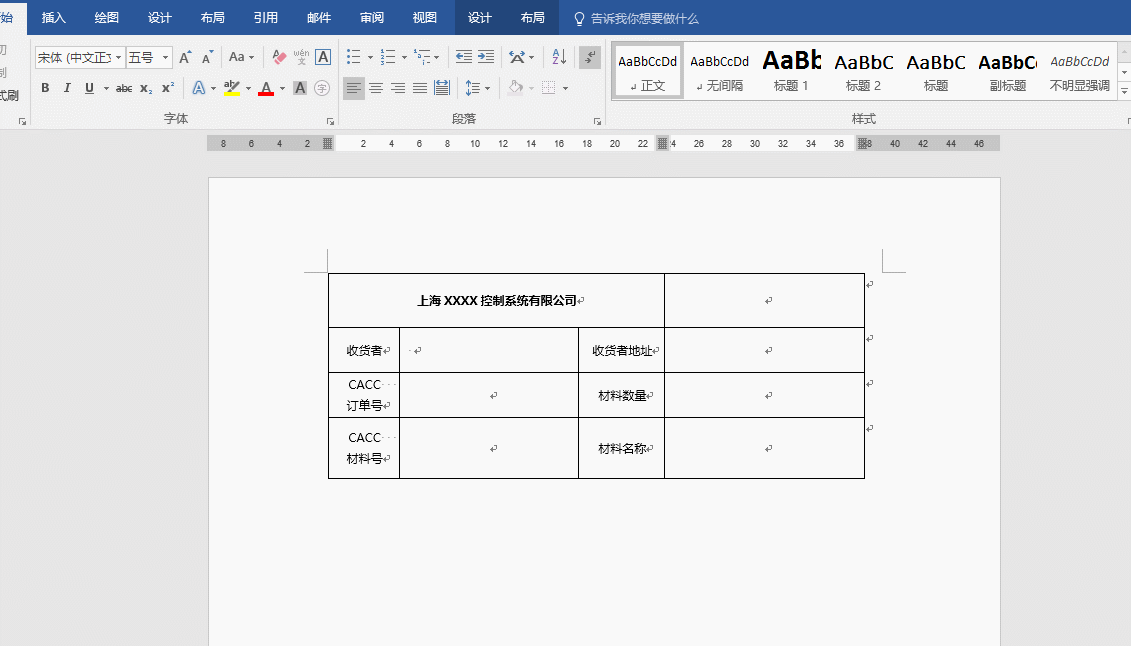
第二步,载入Excel数据,注意Excel文件不要用Excel打开,利用“插入合并域”按钮,插入对应的Excel字段。注意看动图操作。
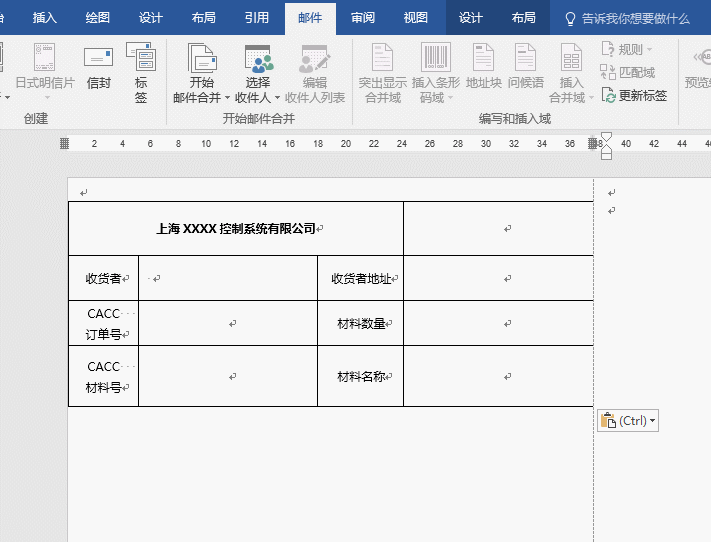
第三步,点击“更新标签”按钮,将表格进行自动复制,然后在“预览按钮”中可以看到小数点居然变成了99999999等这样字样。明显与Excel数据表格不符。注意看动图
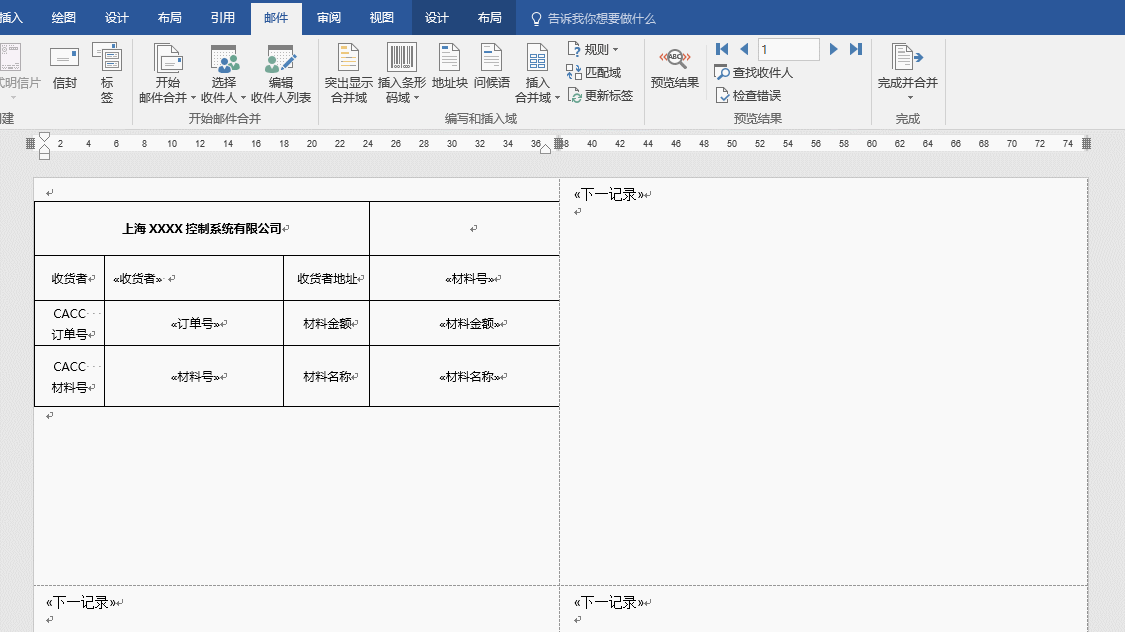
接下来就是要解决本例问题所在,如何来控制这些多余的小数点呢?具体操作如下:
利用“切换到域”这个功能,在{ MERGEFIELD 材料金额 }代码中加入{ MERGEFIELD 材料金额 #“0.00”} ,既在最后一个大括号的前面紧接着输入#“0.00”部分。
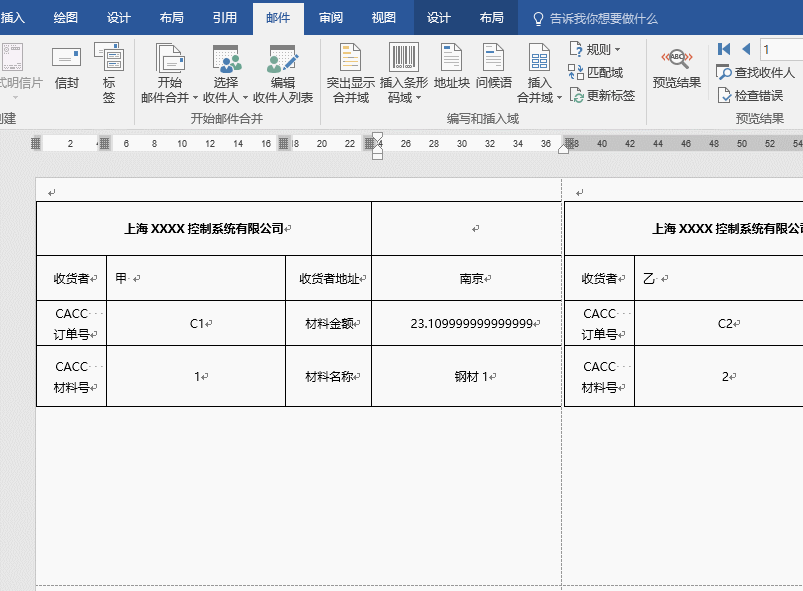
回复后即可控制小数点的位数。由于之前输入的是 0.00 所以保留2位小数。
最后批量生成Word标签,最终效果如下,看动图操作:
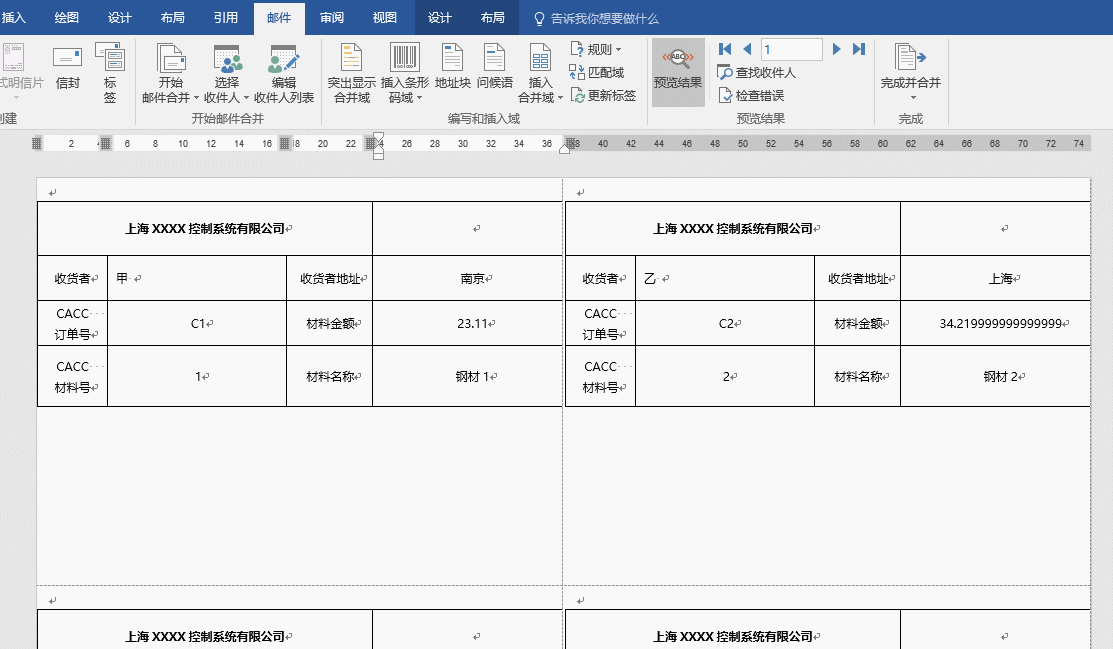
总结:Word技能的最高进阶是掌握Word的域代码的使用,可惜国内这方面的资料相对较少,能翻墙的小伙伴,可以看看国外的Word编辑资料。邮件合并这个功能还是推荐大家都掌握,毕竟效率实在是太高了。
标签: word邮件合并功能
相关文章
