我们在运用word制作文档时,为了美化页面,希望在页面外加一个边框,或图案。那么word如何实现的呢?以下是小编给大家整理的在Word中为整个文档插入边框的方法,希望能帮到你!在Word中为整个文档插入边框的具体方法步骤1、打开要添加页面边框的文档;2、点击菜单中的“格式”,执......
word 中如何一次性对齐多张图片 word中一次性对齐多张图片实例教程
word教程
2021-10-08 10:23:21
我们经常编辑word的时候会插入各种好看的图片。通常,为了排版的美观性,我们需要将多张图片或全文所有图片统一对齐,使文档整齐干净。但是,当文档中图片太多时,操作起来就会非常繁琐了。如遇到这种情况,我们应该怎么做?今天,就教大家一招快捷技巧,在Word分分钟就对齐多张图片,提高我们的工作效率。
方法很简单:利用查找替换功能,步骤如下:
1、点击【开始】-【编辑】组中的“替换”按钮,或直接按【Ctrl+H】快捷键打开”查找与替换“对话框。

2、在”查找内容“文本框中输入“^g”,然后将鼠标光标定位到”替换内容“文本框,再点击【更多】-【格式】按钮,在弹出的菜单中选择“段落”命令。

3、打开“查找段落 ”对话框,在“缩进和段落”选项卡的“对齐方式”列表中选择“居中”,点击"确定"按钮。

4、返回“查找与替换”对话框,点击“全部替换”按钮。

5、即批量更改图片对齐方式了。关闭对话框,效果如图所示。
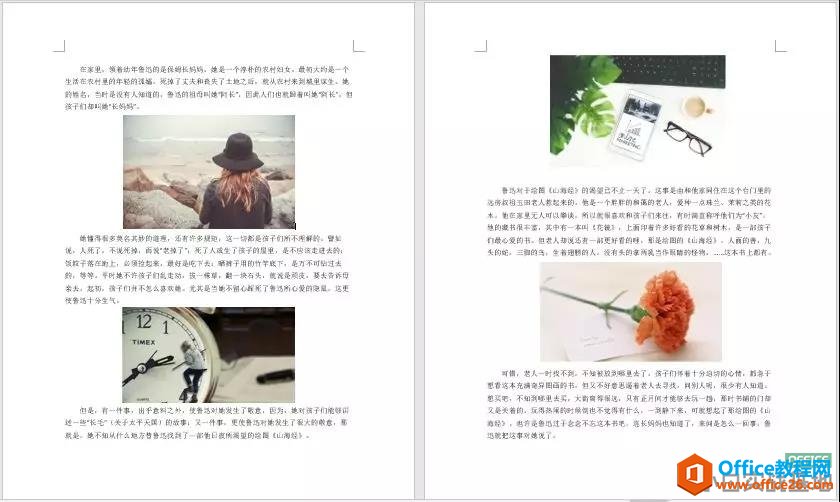
技巧提示:如果想要图片左对齐、右对齐,只需在查找替换时,将“对齐方式”中设置为对应的对齐方式即可。
标签: word中一次性对齐多张图片
相关文章
