我们在运用word制作文档时,为了美化页面,希望在页面外加一个边框,或图案。那么word如何实现的呢?以下是小编给大家整理的在Word中为整个文档插入边框的方法,希望能帮到你!在Word中为整个文档插入边框的具体方法步骤1、打开要添加页面边框的文档;2、点击菜单中的“格式”,执......
如何实现在移除 Word 文档样式的同时保留格式
样式(style)是 Word 中用于快速更改文本格式的功能。将一种样式应用于文档中不同段落之后,只需更改一次该样式,即可同时更改这些文本的格式。同时,样式还能使文档结构化,指定不同「标题」层次的样式后,即可快速生成目录。
但样式有时也会带来麻烦。例如,需要将别人传过来的多份 Word 文档进行整合、统一其格式时,他人文档中预设的样式可能会给排版造成混乱和不便。但是,如果一刀切地将其粘贴为纯文本,不仅会丢失所有的格式,增加不必要的工作量,又会导致文本层级难以辨识。其实,利用 Office 中的 VBA 脚本,就能在移除样式的同时保留文本格式。
下图中,左侧是使用粘贴为纯文本方法所得结果,右侧则是用 VBA 可以实现的效果,可以看出,原本的标题样式已经被移除,但仍然保留了全部的格式设定:

具体的实现方法如下:
A. 如果你使用 macOS 和 Office 2016 for Mac
-
正常使用样式功能来编排文档;
-
依次点击菜单中的「工具」–「宏」–「Visual Basic 编辑器…」;
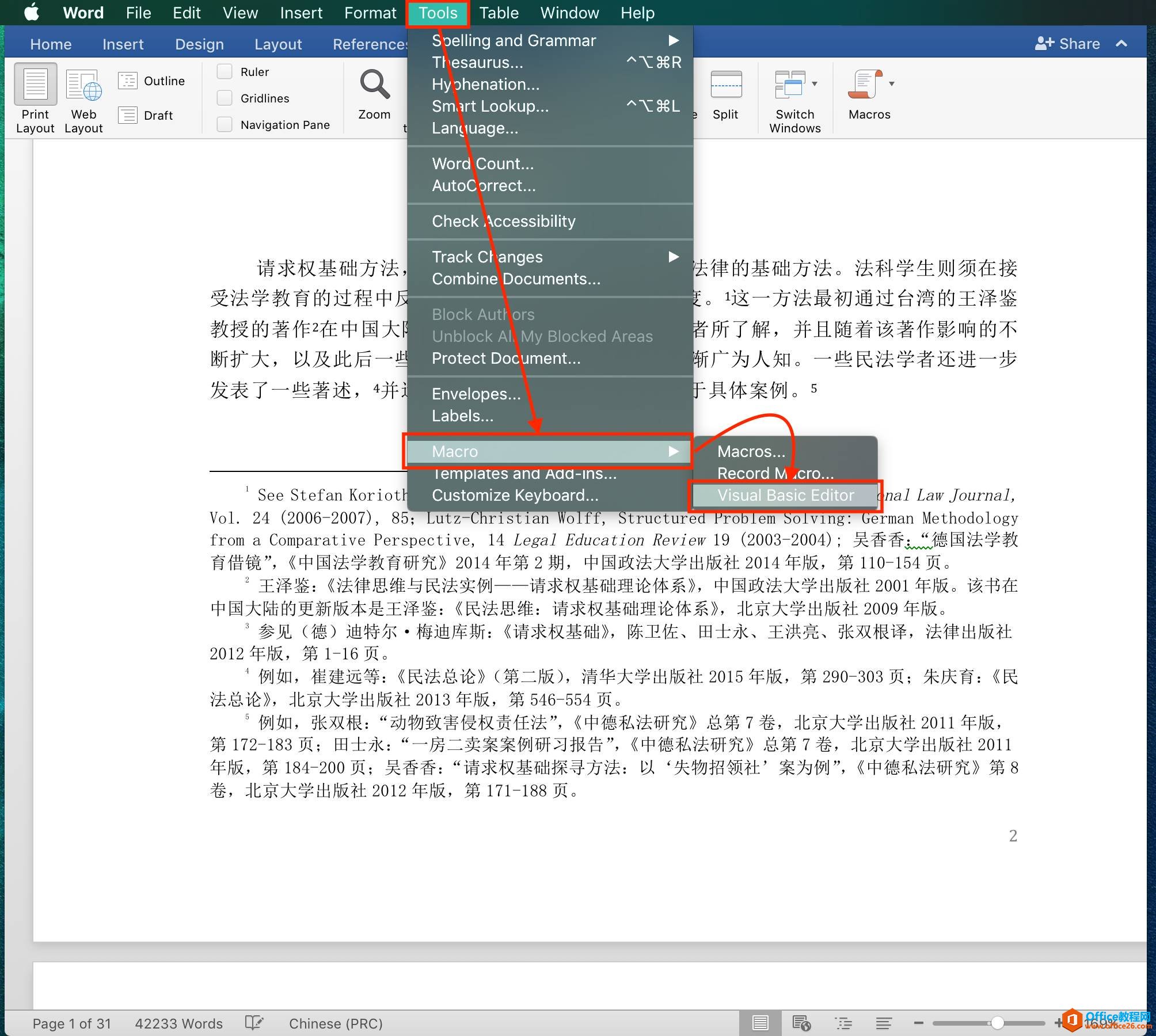
-
在弹出的窗口右侧粘贴如下脚本:
Sub DirectFormat() Dim para As Paragraph Dim fnt As Font Dim pfmt As ParagraphFormat For Each para In ActiveDocument.Paragraphs With para If .Style <> ActiveDocument.Styles("Normal") Then Set fnt = .Style.Font Set pfmt = .Style.ParagraphFormat .Style = ActiveDocument.Styles("Normal") .Range.Font = fnt .Range.ParagraphFormat = pfmt End If End With Next End Sub -
点击下方的「运行程序」按钮,执行上述命令;
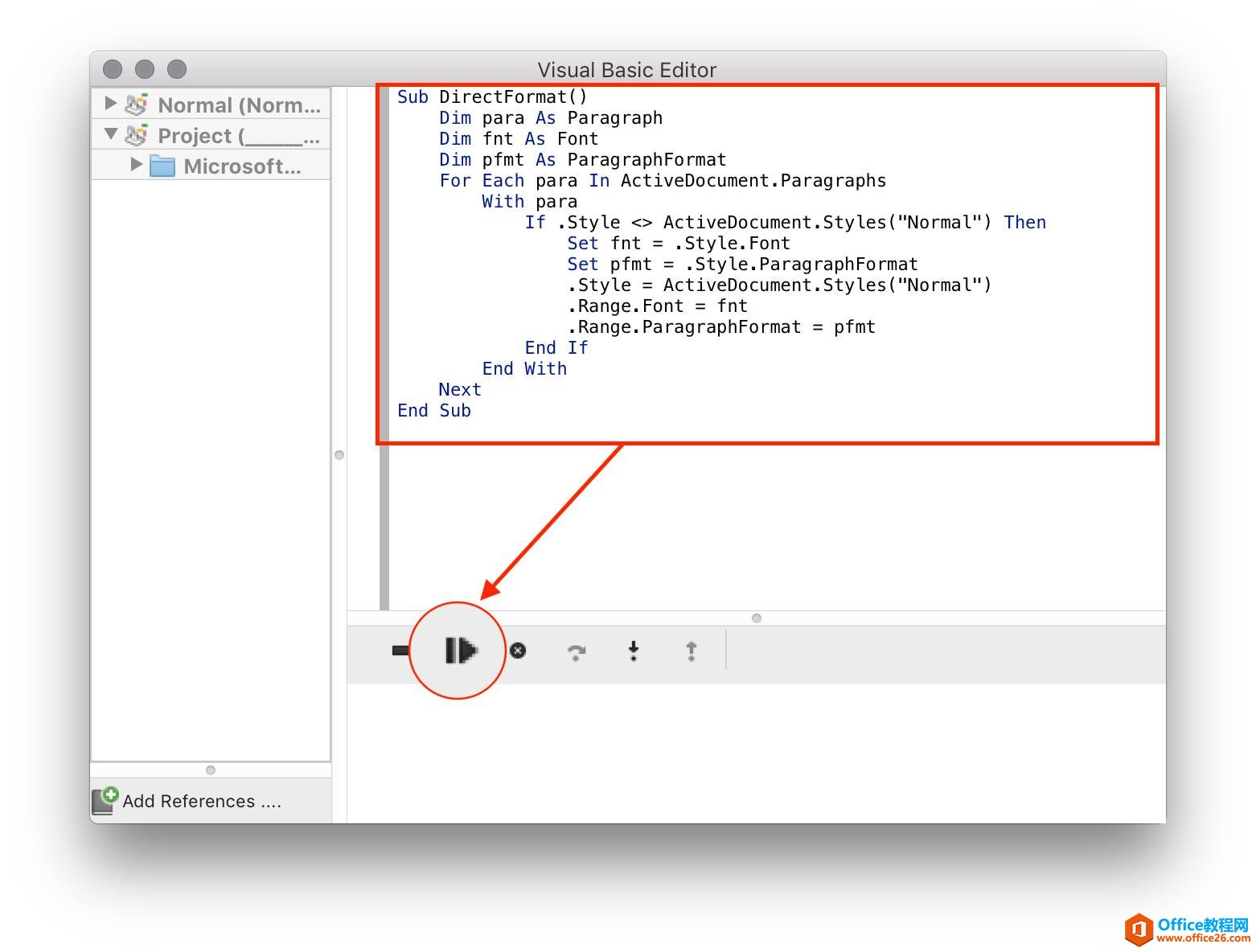
-
所有的样式现在已经被清除。
要检查是否运行成功,在「主页」选项卡中点击打开「样式面板」,然后试着在之前设置有样式的段落中单击。如果右侧的样式面板中始终显示为「Normal」样式,则表明已经运行成功。

B. 如果你使用 Windows 和 Office 2016
-
正常使用样式功能来编排文档;
-
按下 Alt + F11 组合键;
-
在弹出的窗口中,双击左侧的「ThisDocument」选项,并在右侧弹出的空白窗口中粘贴如下脚本:
Sub DirectFormat() Dim para As Paragraph Dim fnt As Font Dim pfmt As ParagraphFormat For Each para In ActiveDocument.Paragraphs With para If .Style <> ActiveDocument.Styles("Normal") Then Set fnt = .Style.Font Set pfmt = .Style.ParagraphFormat .Style = ActiveDocument.Styles("Normal") .Range.Font = fnt .Range.ParagraphFormat = pfmt End If End With Next End Sub -
点击上方工具栏中的「运行」按钮,执行上述命令;
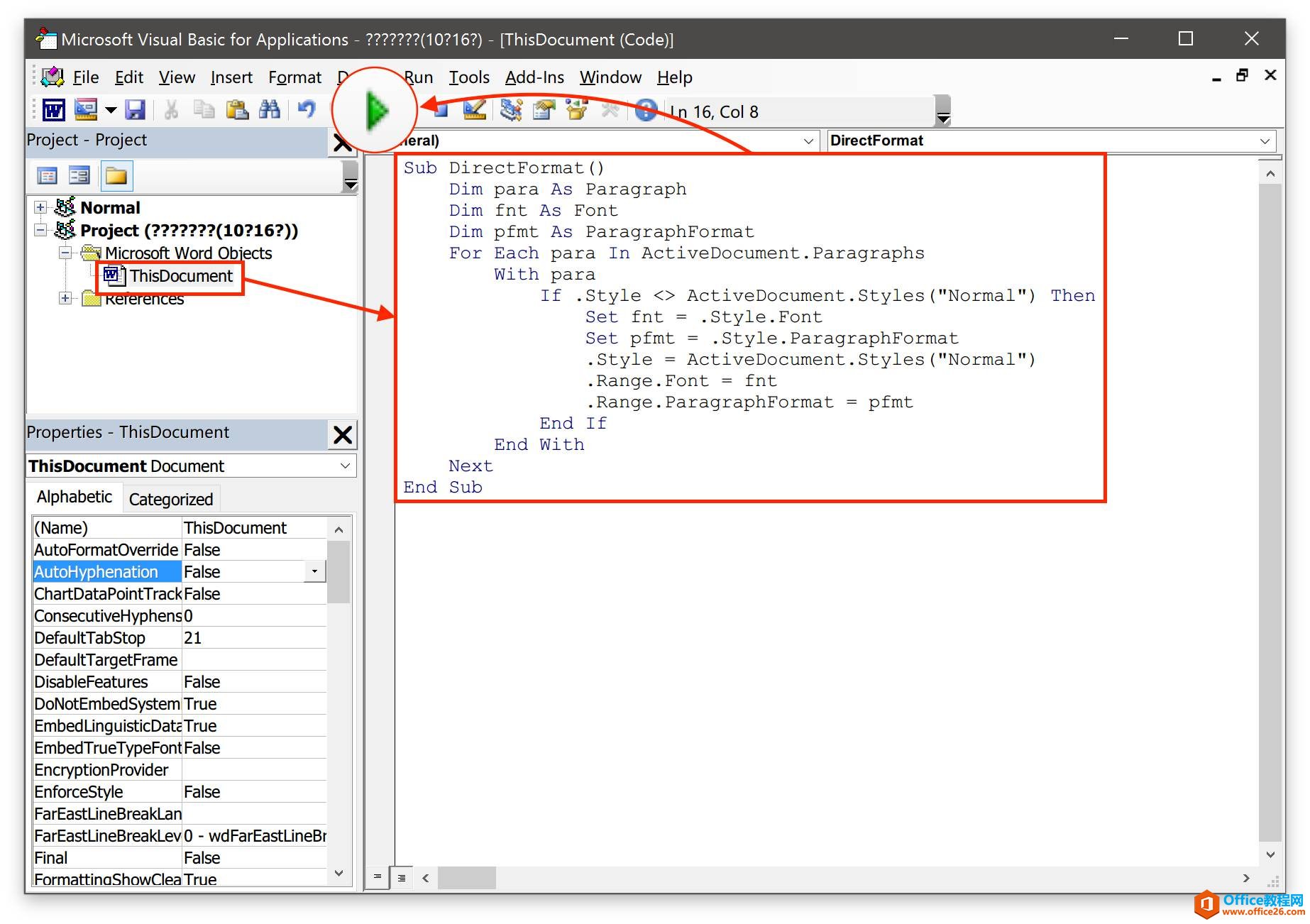
-
所有的样式现在已经被清除。
要检查是否运行成功,在「主页」选项卡中,点击「样式」区域右下角的展开按钮,展开样式窗格,然后试着在之前设置有样式的段落中单击。如果右侧的样式窗格中始终显示为「Normal」样式,则表明已经运行成功。
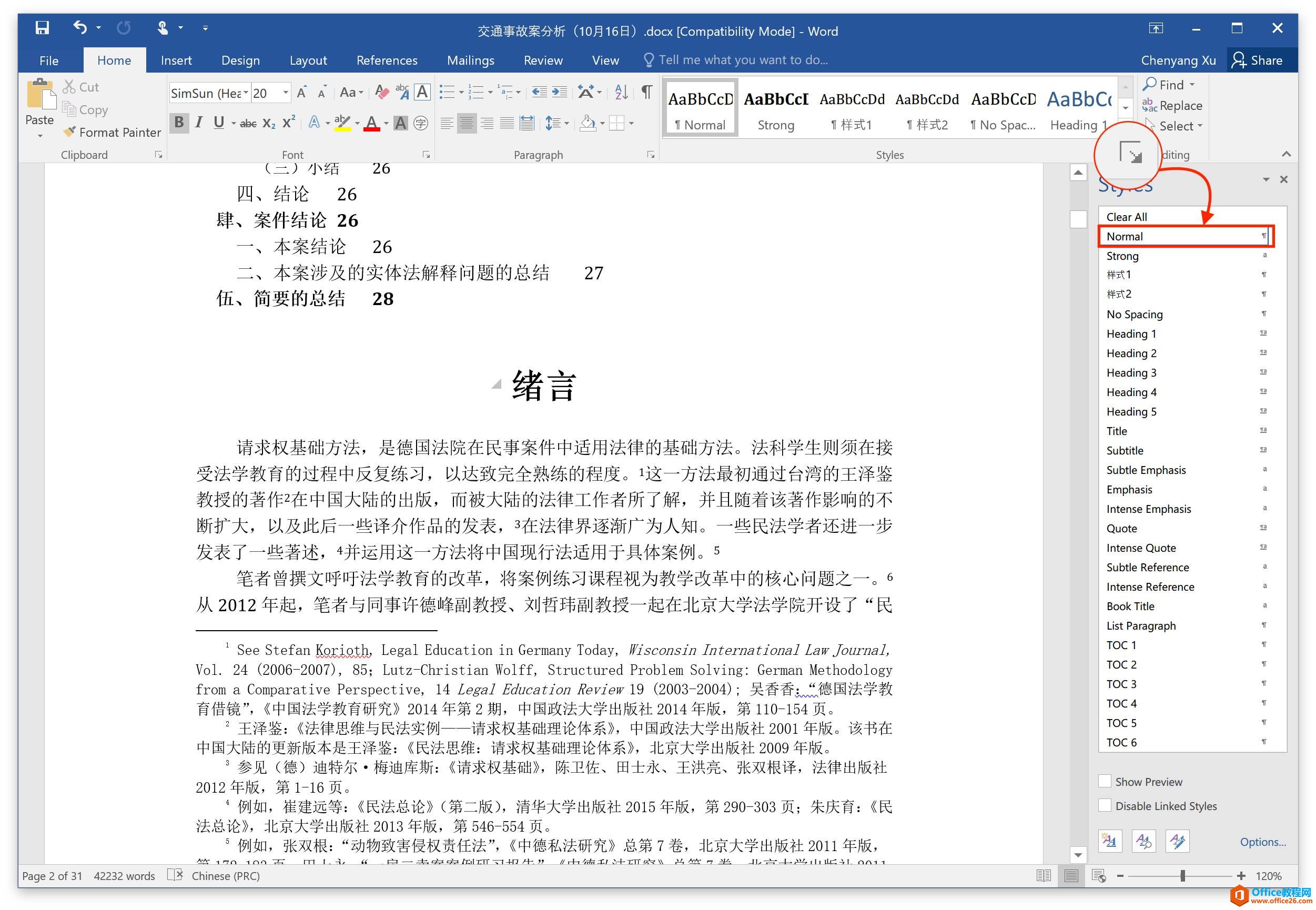
备注
需要注意的是,如果你同时打开了多份 Word 文档,那么在上述 VBA 编辑器的左侧,也会出现多个文档的选项。这种场合,请保证选中了 Project(需要去除样式的文档)-Microsoft Word Objects-ThisDocument 并使其高亮,然后再在右侧粘贴并执行代码。
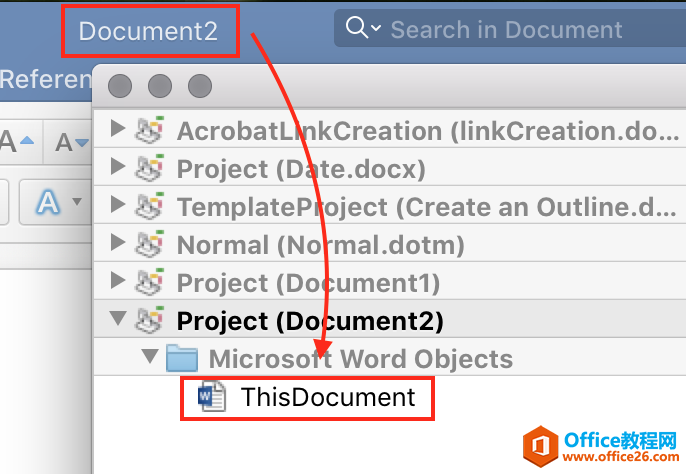
Facts for Nerds
上述命令的作用如下:遍历文档中所有段落并检查其样式,如果某一段落的样式不是「Normal(正文)」,则记住其当前格式设置,然后清除该段落的样式,最后将先前记住的格式重新应用到该段落上。
相关文章
