我们在运用word制作文档时,为了美化页面,希望在页面外加一个边框,或图案。那么word如何实现的呢?以下是小编给大家整理的在Word中为整个文档插入边框的方法,希望能帮到你!在Word中为整个文档插入边框的具体方法步骤1、打开要添加页面边框的文档;2、点击菜单中的“格式”,执......
如何利用Word的邮件合并功能批量生成通知 实例教程
word教程
2021-10-09 13:01:01
邮件合并在实际工作中是超级实用的,尤其对于HR来说,学会这个功能再也不用愁制作上百份的通知了,今天通过一个案例分享有关邮件合并的技巧。
第一步:准备素材
准备一份通知模板和一份Excel数据,并且放在同一个文件夹下。如下图所示:

第二步:合并邮件
打开Word模板,点击【邮件】,选择【开始邮件合并】中的【电子邮件】,然后点击【选择收件人】——【使用现有列表】,选择你需要的数据,之后再选择【插入合并于】,根据需要选择合适的内容。
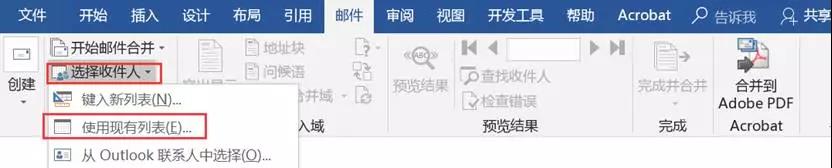
具体操作如下:

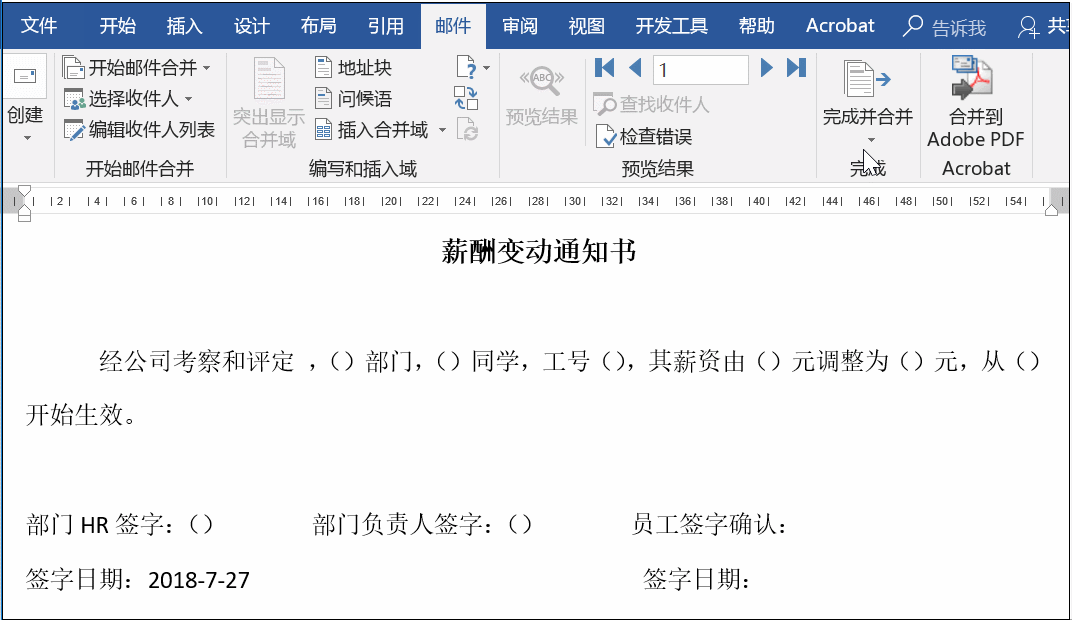
第三步:完成合并
到第二步,我们已经完成相应的数据插入,之后可以通过完成并合并全部内容即可自动生成相应的文档。具体如图所示:
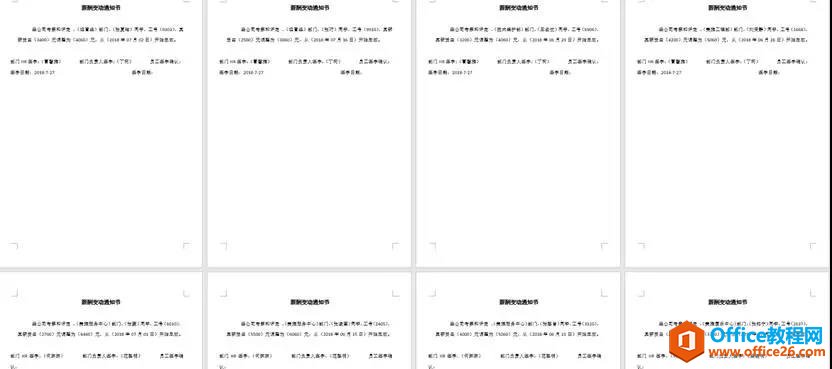
假如遇到一个Word日期格式与Excel格式不一致时,要如何更改Word日期呢?比如将图3的日期格式转换为图4的样式?

假如遇到一个Word日期格式与Excel格式不一致时,要如何更改Word日期呢?比如将图3的日期格式转换为图4的样式?

解决方法:
首先先完成邮件合并的基本操作,但不用着急完成合并,在插入合并域后,先选中日期内容,然后按Shift+F9键切换到域,之后在域的内容中输入“ @YYYY年MM月DD日”,最后再次按Shift+F9即可快速更改你的时间格式。具体操作如下:
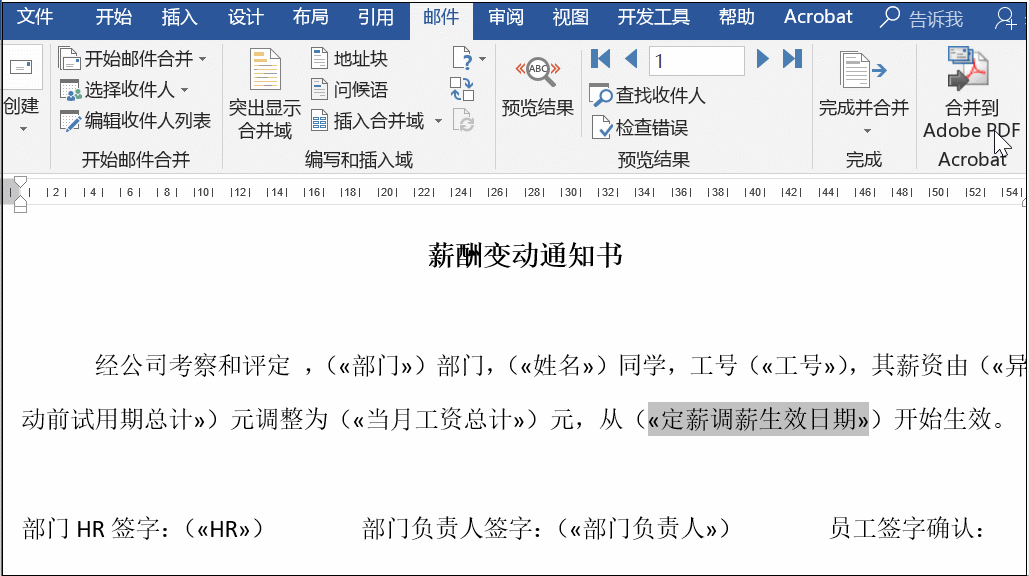
注意:这里更改域时,符号与前面内容是有一个空格的。
相关文章
