我们在运用word制作文档时,为了美化页面,希望在页面外加一个边框,或图案。那么word如何实现的呢?以下是小编给大家整理的在Word中为整个文档插入边框的方法,希望能帮到你!在Word中为整个文档插入边框的具体方法步骤1、打开要添加页面边框的文档;2、点击菜单中的“格式”,执......
Word 表格,这样制作更方便
:在表格内用狂敲回车的方式来预留空位、用狂敲空格的方式让时间日期落款在页面右侧对齐、在封面填人名的区域使用带下划线的空格预留空位、封面各项无法对齐、需要打钩的地方只有一个干瘪的方块让人无法打钩、表的每个格子格式不一致、表格留的空不够写……就像下图一样:

如此做表,整张表填下来,相当于需要自行再排版,填表人的内心是崩溃的。
为了既方便人们填写,又能让收上来的表格可以直接打印,需要制表人使用一定的技巧。今天我就来手把手地教大家,如何做出一个贴心的表格。
利用表格制作封面
封面可以用插入表格的方法来做,而不必猛敲回车。插入表格不仅方便调整各个元素的位置,还十分有助于利用框线设置成下划线的效果。
插入表格
制作此类封面一般选择插入两列的表格,而行数则根据需要填写的内容来确定。在「插入 - 表格」中选择合适的行列数量,生成表格。然后,在适当的位置输入内容。
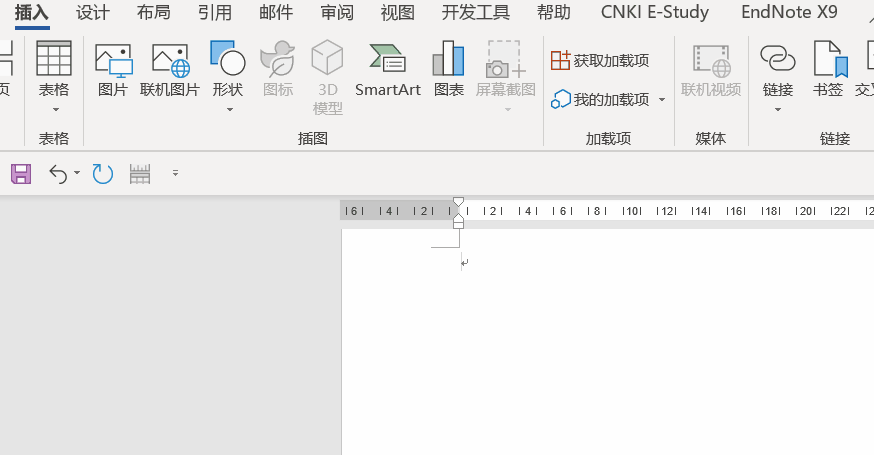
在演示动图中,分别选中前三行单元格,通过「布局 - 合并单元格」将其变为三个整行单元格,分别用于放置 logo、标题和副标题,下面的几行分别填写信息。
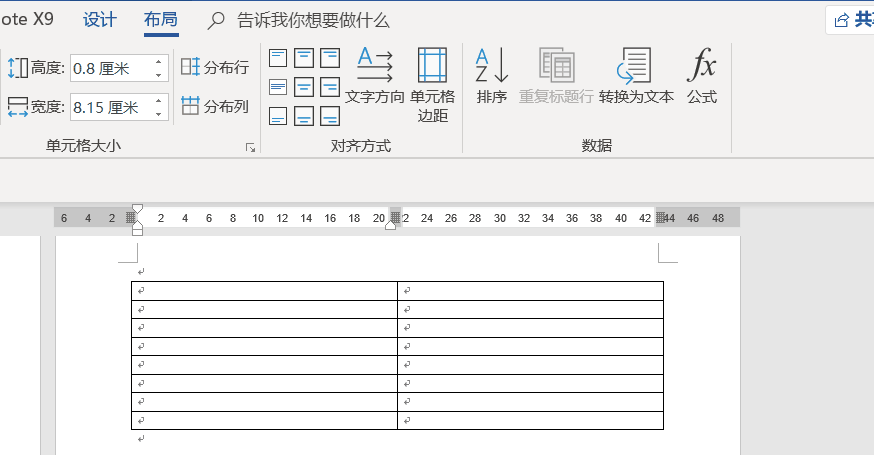
调整表格
在这一步,我们需要调整文字的对齐方式、字体字号,以及各行的宽度。
- 选中 Logo、标题和副标题设置为「居中」,将须填写的各项名称设置为「右对齐」。为了让各项目名称看起来整齐,可以采用拆分表格后「分散对齐」的方式。
- 选中要拆分的单元格「表格工具 - 布局 - 拆分单元格」,在弹出的对话框中保持行数不便,将列数设置为二,同时反勾选「拆分前合并单元格」,点击确定,此时该处已被拆分成两列。
- 选中文字并使用鼠标将其拖拽到左数第二列,保持选中状态,「开始 - 段落 - 分散对齐」(快捷键
Ctrl + Shift + J),接着对其中不均匀的行做细微的调整,并调整表格框线的位置,即可完成。
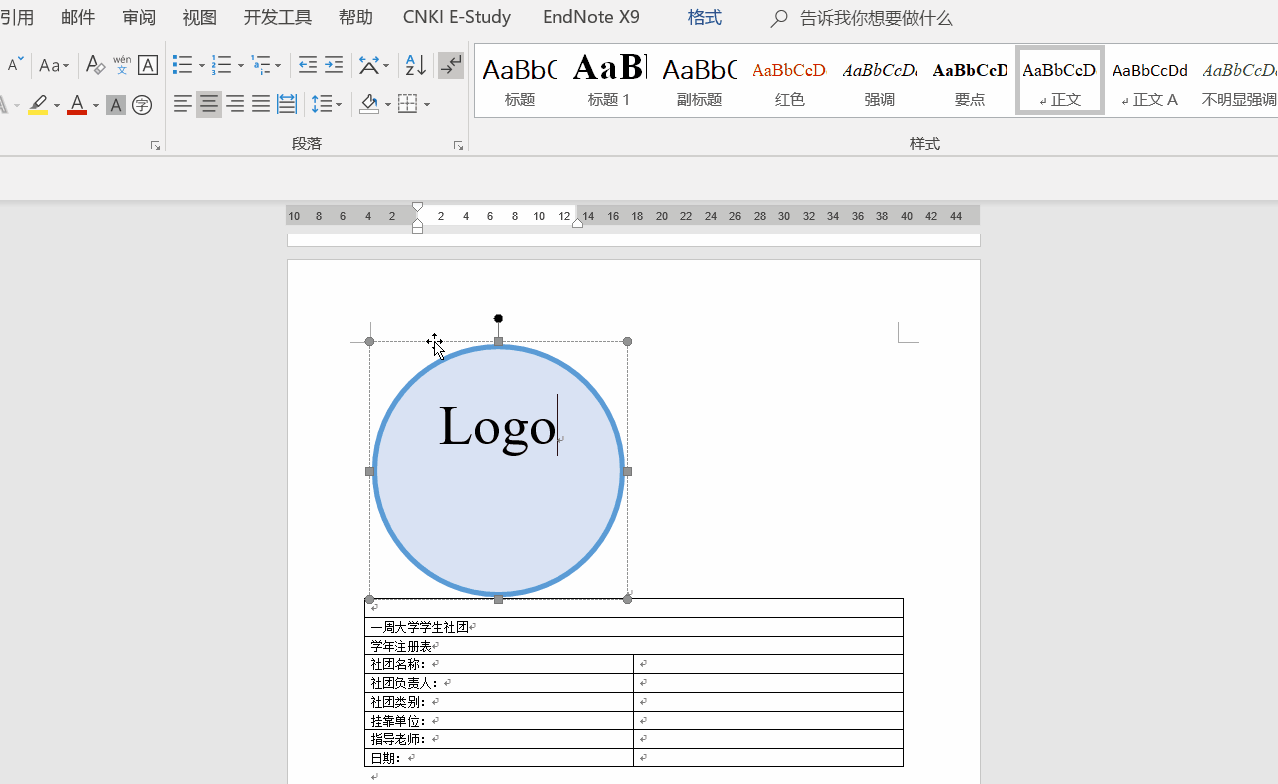
此处,需要格外注意的是,前两行需要设置成「靠下居中对齐」,第三行为了跟第二行距离合适,则需要设置成「靠上居中对齐」,这样才便于下一步的调整。
调整字体字号较为简单,唯一需要注意的一点是:需要被填写的位置也要设置成与整个封面和谐统一的字体字号。
通过拉动表格各行的下框线,将各行的宽度调整到合适的位置。
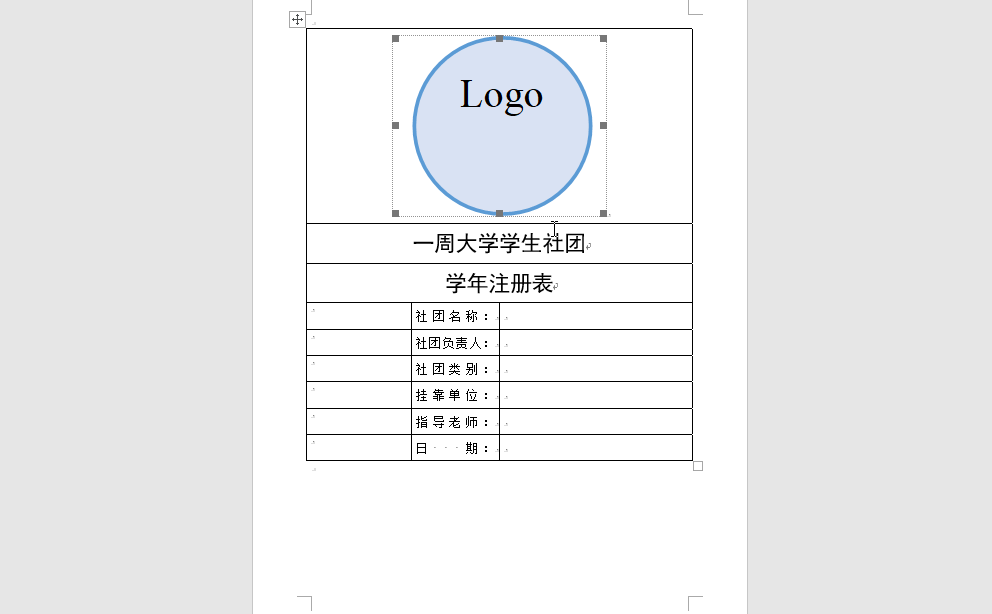
在这个过程中,可以改变单元格的对齐方式,来确保其中内容在页面中位置的正确性。
设置恰当的框线
到这里,我们的封面就大致做好了。接下来只需要将表格的框线设置为「无框线」,再为需要填写的格子添加下框线,即可完成封面的设置。
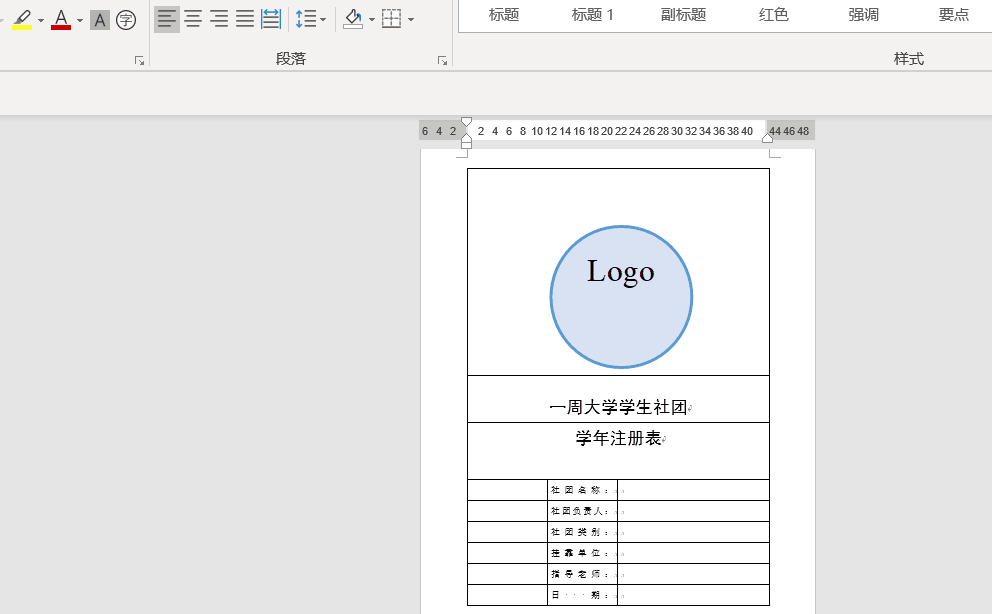
如果觉得右侧充当下划线的框线过长,还可以将其分为两列,右侧列设为无框线,通过调整这两列的宽度来控制线的长度。

这样,一个优秀的封面就完成了!为大家展示一下打印预览的效果:
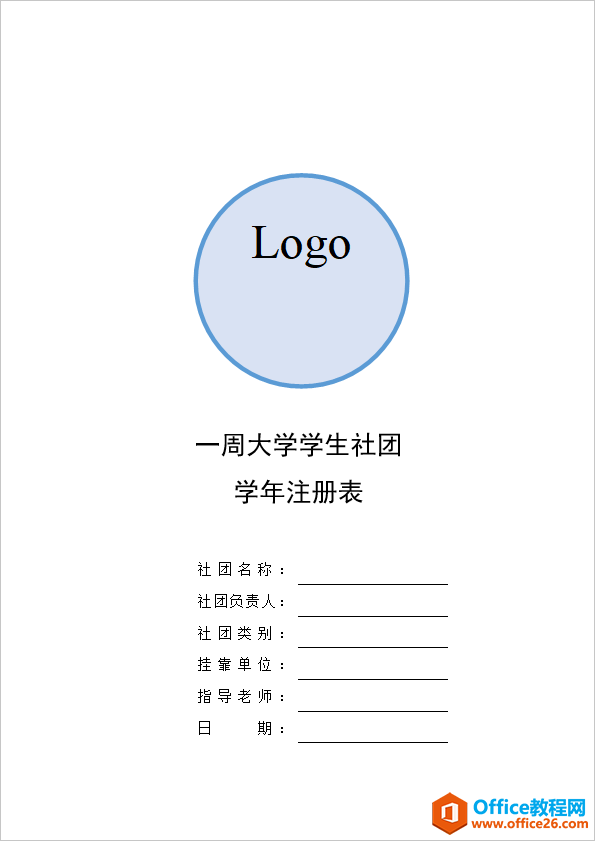
这样,在填写的时候,就不会出现那些奇奇怪怪的问题啦!同样还可以使用表格的方法制作其他文档的封面,有没有觉得非常的方便呢?
下面让我们看一看填写效果:

超级整齐,安排的明明白白有没有!真想给这样的制表人鼓个掌!
添加分页符
最后一步虽然很简单,但是也同样的重要,那就是在本页的末尾添加分页符,保证不会在填写的过程中影响到下一页。将光标放在表格外的文档底部,点击「布局 - 页面设置 - 分隔符 - 分页符」插入分页符,其快捷键为 Ctrl + Enter。

基本信息表格的设置
接下来就进入到了基本信息表格的设置环节。
对于基本信息表格,首先需要做到的就是预留合适的空间,保证在填写后,表格的排版设计不会发生混乱。前不久我填写的一个表格就非常的让人抓狂。
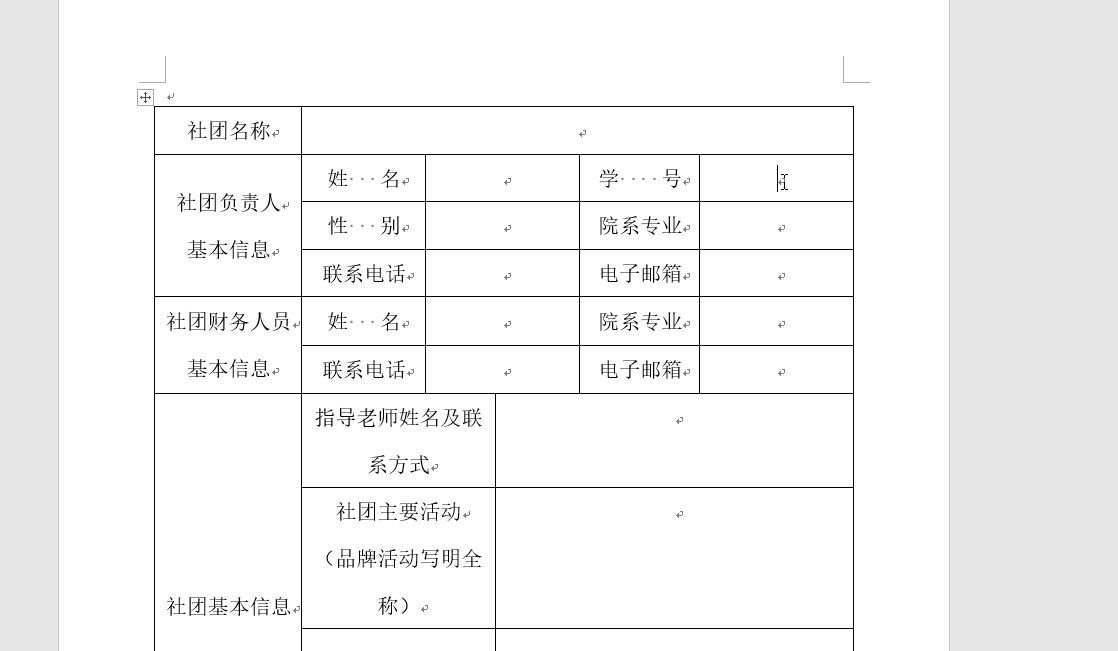
就很想找到制表人跟他说:「求求了,空格的位置帮我们预留足够好不好。」
那么,我们要怎么去解决这些问题呢?预留空间要根据字体字号和填写内容测算,一个非常好用的控制方法教给大家,那就是使用控件。
控件的作用是帮助我们制作结构化文档,即控制内容可以在文档的何处显示,如何显示。在「开发工具 - 控件」中可以找到。如果你的 Word 没有开发工具选项卡,那么可以在工具栏单击鼠标右键,在自定义功能区中勾选开发工具,确定后即可让其显示在工具栏。
接下来我将为大家几个非常好用且常用的控件使用方法。
复选框内容控件
首先通过「文件 - 选项 - 自定义功能区」找到开发工具勾选,并点击确定,调出开发工具。点击「开发工具 - 控件」,然后点击需要插入的控件,在设置它的属性。以勾选控件为例,如下图所示:

可以在属性当中修改复选框选中标记和未选择标记,如果要是实现在方框中打钩的效果,那么找到选中标记中相应的图标即可。这样,在单击方框的时候,它就会自动变成勾选状态。控件可以被复制粘贴,将我们设置好的控件复制到制定位置,即可完成这一项勾选的设置。
日期选取器内容控件
日期选取器内容控件的作用就是保证填写者所填的日期格式一致,无需后期修改。与上述控件的插入方法相同,我们同样可以在属性中设置其显示的样式。当完成设置之后,Word 便可以自动将填写者所填的日期转换成事先设置好的统一格式。

下拉列表内容控件
在填写系别、专业或其他信息的时候,填表者可能由于叫法不同,而为同一事物填写出不同的名字。为了保证统一性,可以设置下拉列表,让填表人选择而非手打。
插入该控件的方式同上,在属性中,我们可以为下拉列表增加可选项。其中,显示名称是指其下拉时显示出来的名称,值是指被选中后出现在表中的内容,其均可以被修改。我们可以保留一项只有名称而没有值的选项,作为对填表者的提示。
下图为该控件的使用过程演示:
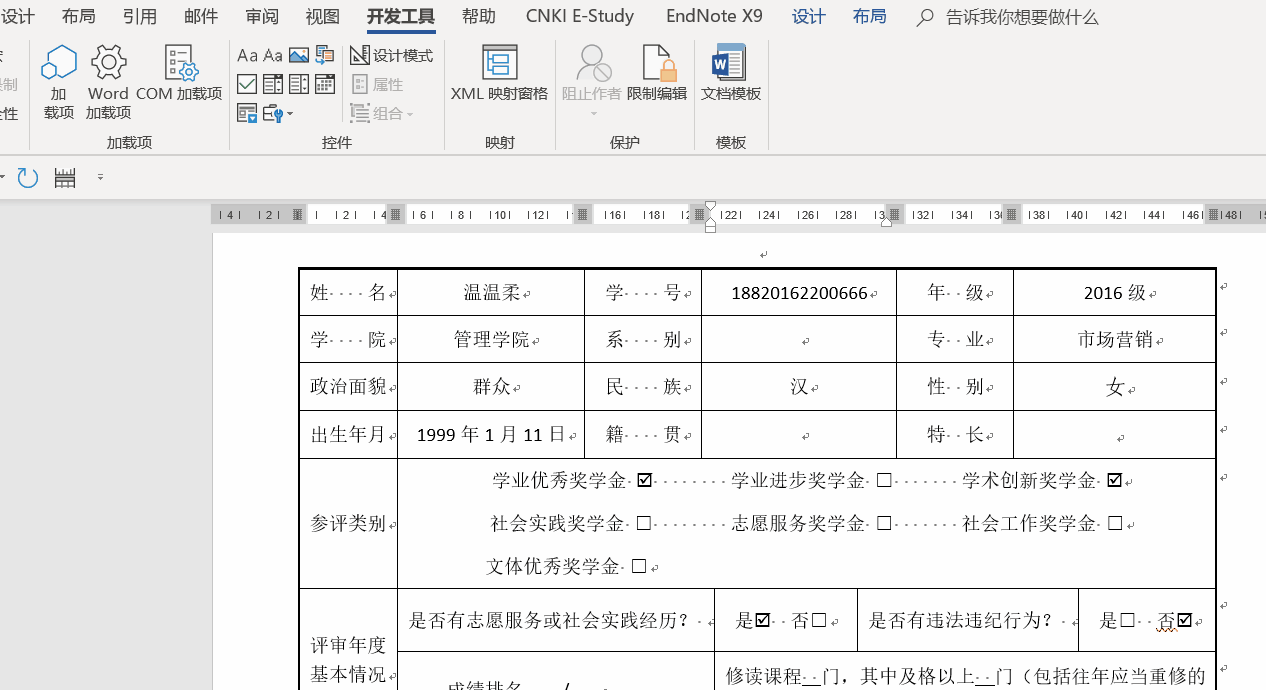
表格留白和分页设置
表格留白
设置完表格的内容,接下来就是预留空位的问题。先来给大家展示一个错误示范:
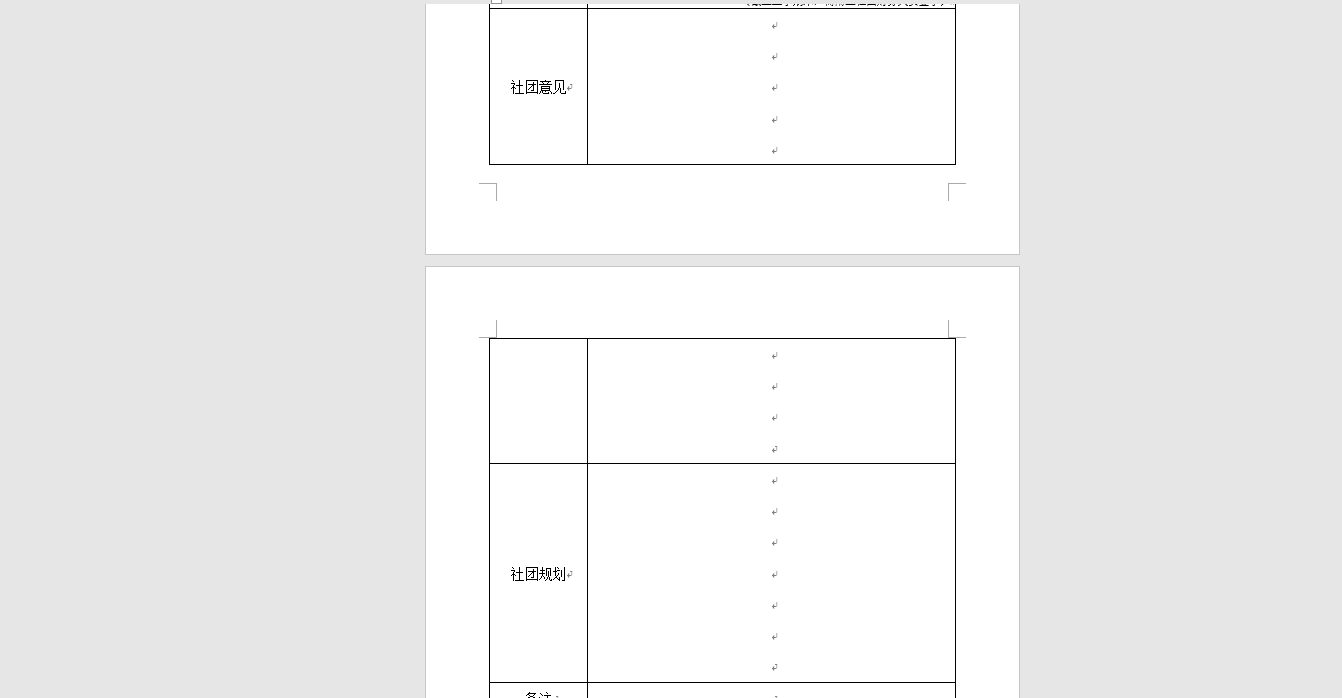
填表人在这里流下难过的泪水,每写一行字,表格就自动往下移动一行,等到全部写完的时候,还要再次删除所有的回车符。那么正确的制表姿势是怎样的呢!当然是直接拖拽表格的下边框,预留出一定的位置,这样他人在填写的时候就不需要手动删除多余的回车符了,像这样:
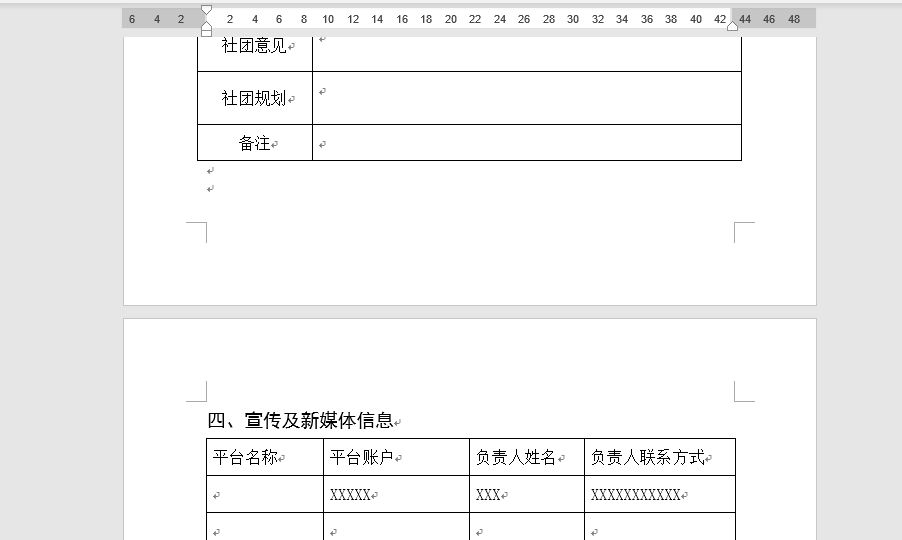
分页设置
当一份文档有多个板块需要填写的时候,制表人可以在每段内容结束的末尾添加一分页,保证无论填表人填写多长的内容,下一个板块始终都可以另起一页。有两个方法可以实现分页,分别是添加分页符和设置段前分页。下面我将一一介绍。
方法一:分页符
和前文提到过的一样,插入分页符的位置是「布局 - 页面设置 - 分隔符 - 分页符」,快捷键是 Ctrl + Enter。
当我们开启段落标记显示时才能在编辑页面看见分页符,而且它在打印时不会被显示出来。
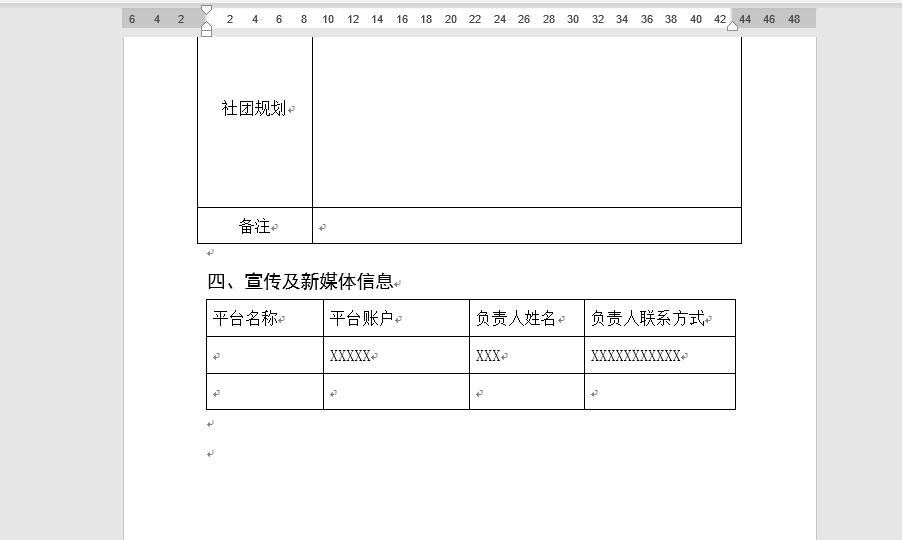
如上图所示,该文档分为四个板块,那么在第三个板块制作完成后,就可以添加一个分页符,保证第四个板块可以另起一页。这样,无论第三个板块中填写了多少内容,第四个板块都会在下页出现。
方法二:段前分页
我们可以将光标放置于标题行所在的段落,打开段落窗格。在换行和分页中,选择段前分页。这样,该行便可以始终保持在新的一页开始。

至于设置后该行左侧出现的黑色小方块,则无需在意,因为它不会在打印时显示出来。
结语
用好这些小技巧,提高填表人的填写便利度,也方便表格的回收与打印。其实制表关键的是要为填表人着想,也要考虑到收表和打印工作的便利性,多注意表格中的小细节。希望每一个制表人都能看到这篇文章,做出优秀的表格。
标签: word表格制作技巧
相关文章
