我们在运用word制作文档时,为了美化页面,希望在页面外加一个边框,或图案。那么word如何实现的呢?以下是小编给大家整理的在Word中为整个文档插入边框的方法,希望能帮到你!在Word中为整个文档插入边框的具体方法步骤1、打开要添加页面边框的文档;2、点击菜单中的“格式”,执......
不要让糟糕的排版毁了你的论文,试试用这些 Word 排版制表 技巧轻松加分
作为一名学生,在学术生涯中,我们不可避免地要利用排版工具整理出一篇报告或者论文。一篇直观清晰的论文无疑会让我们的老师赏心悦目,而一篇逻辑混乱、没有排版的文章会让我们的研究成果的学术效果大打折扣。

大家都知道,如果要选择一个方便优秀的排版工具,Microsoft Word 肯定是我们的首选。那么一篇合格的论文或者报告需要包含怎样的内容?如何才能用 Word 排版一篇美观简洁而又逻辑清晰的文章?下面我就来介绍一些利用 Word 高效排版文章报告的小技巧。
附注:下文的操作环境为 Windows Office 365 版本 1904 中的 Microsoft Word,实际操作界面可能和你本机有所不同,但是原理一致。
基本框架
首先,一篇优秀的论文或报告应该至少应该包含下面这些内容:
- 封面:包含论文标题、作者信息等
- 目录:文章的大纲
- 正文:
- 一级标题
- 二级标题
- 文章内容
- ……
- 一级标题
- 尾注、参考:注释、备注或引文
封面
虽然说有可能很多时候,对于一篇报告来说,一个标题再加上一个副标题就可以直接解决问题了,但是一个单独的封面会让整个论文的排版更加正式,也会让论文本身的主旨观点更加鲜明。Word 有预设的封面格式,在「菜单栏 → 插入 → 封面」处就可以开启。
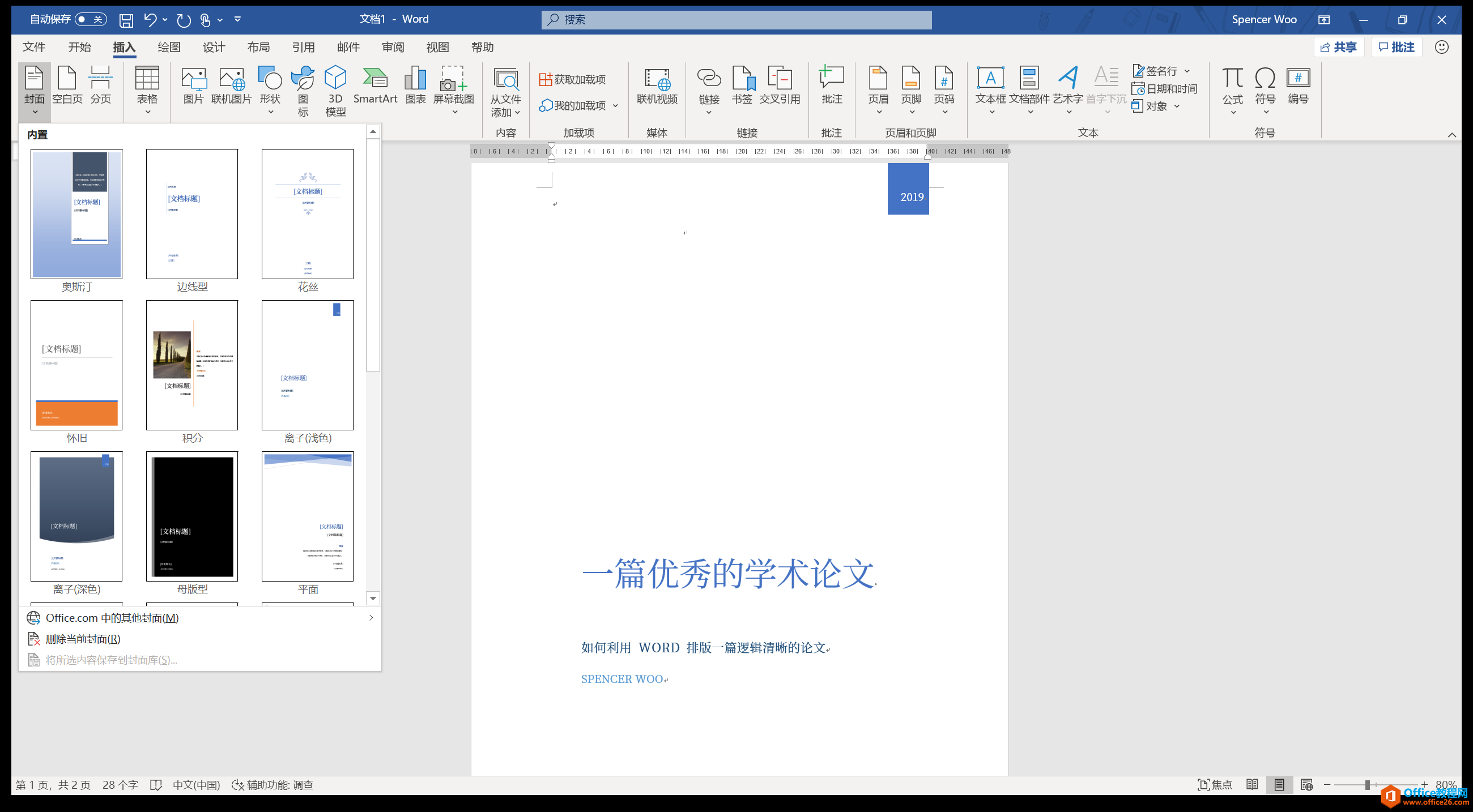
当然,肯定会有预设的封面相对不符合我们学术报告严谨的整体设计的情况,当我们发现手动去直接修改 Word 预设模板的样式太过麻烦的时候,我们其实也可以自己通过表格、文本框等组件的组合来创建一个自定义封面。
下面就是一个典型的封面例子。一个清晰的论文封面应该至少包含报告标题、个人信息和写作日期这三个元素。标题可以利用文本框来排版,而个人信息和写作日期我更推荐用表格的形式制作。
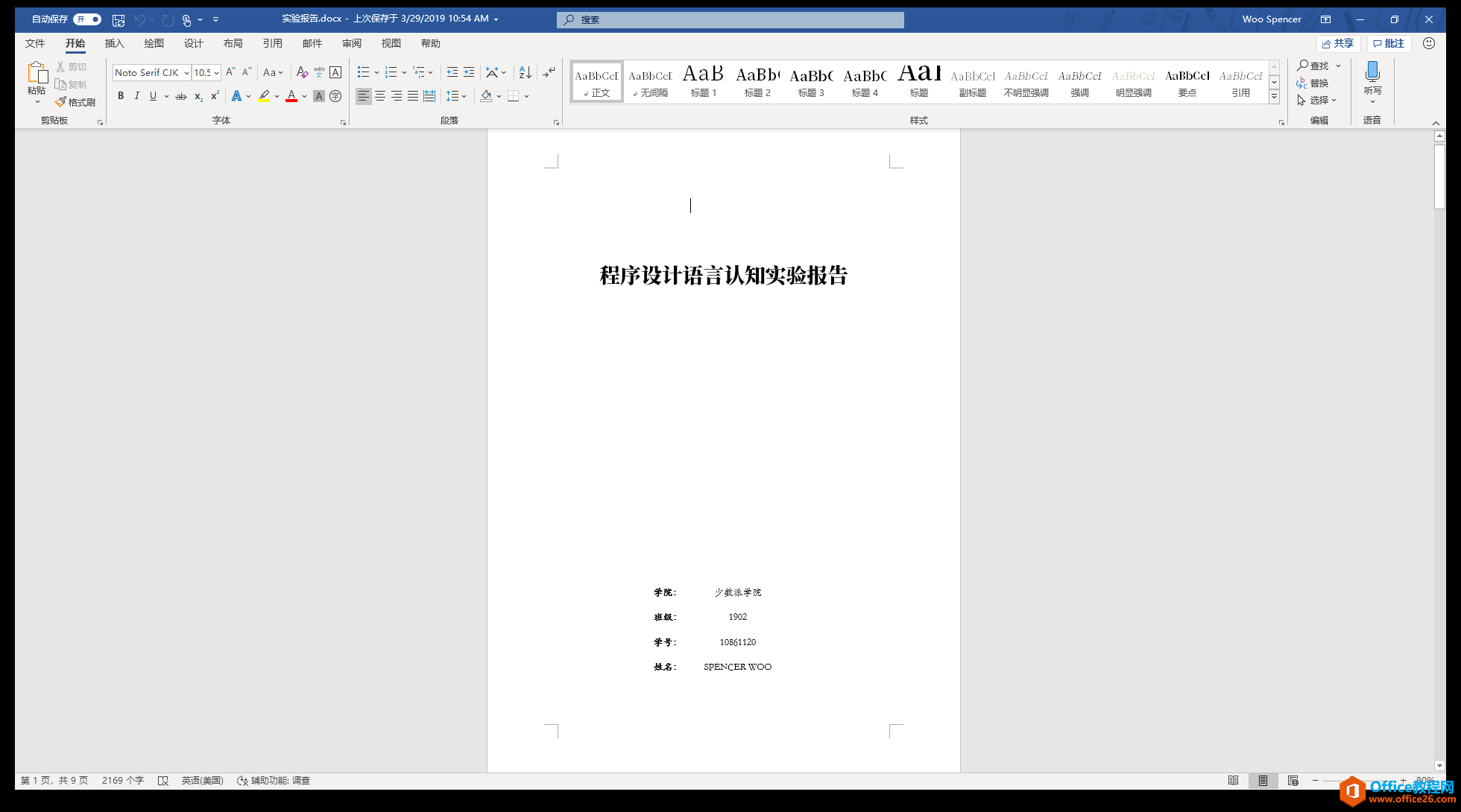
我们可以利用横排文本框将论文标题固定在封面页的任意位置,一般以整个页面的上 1/3 为标准。在页面的下方固定个人信息、指导老师、写作日期等信息。上图中我利用了一个文本框嵌套一个无边框表格的形式制作了信息模块,这样既能方便固定模块位置,还能保证模块内部信息的整齐。
使用表格排版成板块的信息非常方便,我们完全可以使用表格来保证内部文本排版上的整齐,而不需要手动使用空格、Tab 等主动格式进行整齐化。通过隐藏表格的边框,我们可以让一个单独的模块整齐一致。
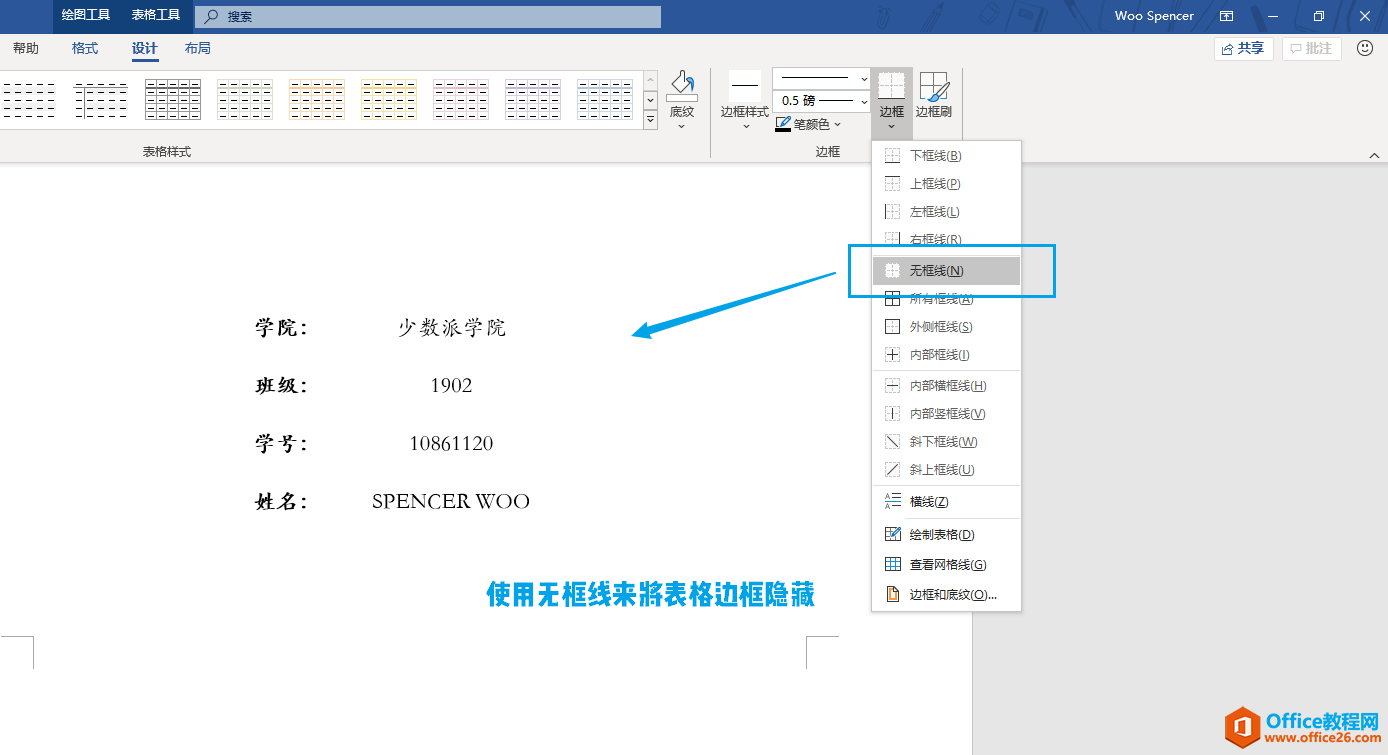
与此同时,我们可以通过点击任意一个图片、文本框等元素来调出「绘图工具 → 格式」,之后在「对齐」选项卡下选择「使用对齐参考线」来辅助我们将标题文本框居中。
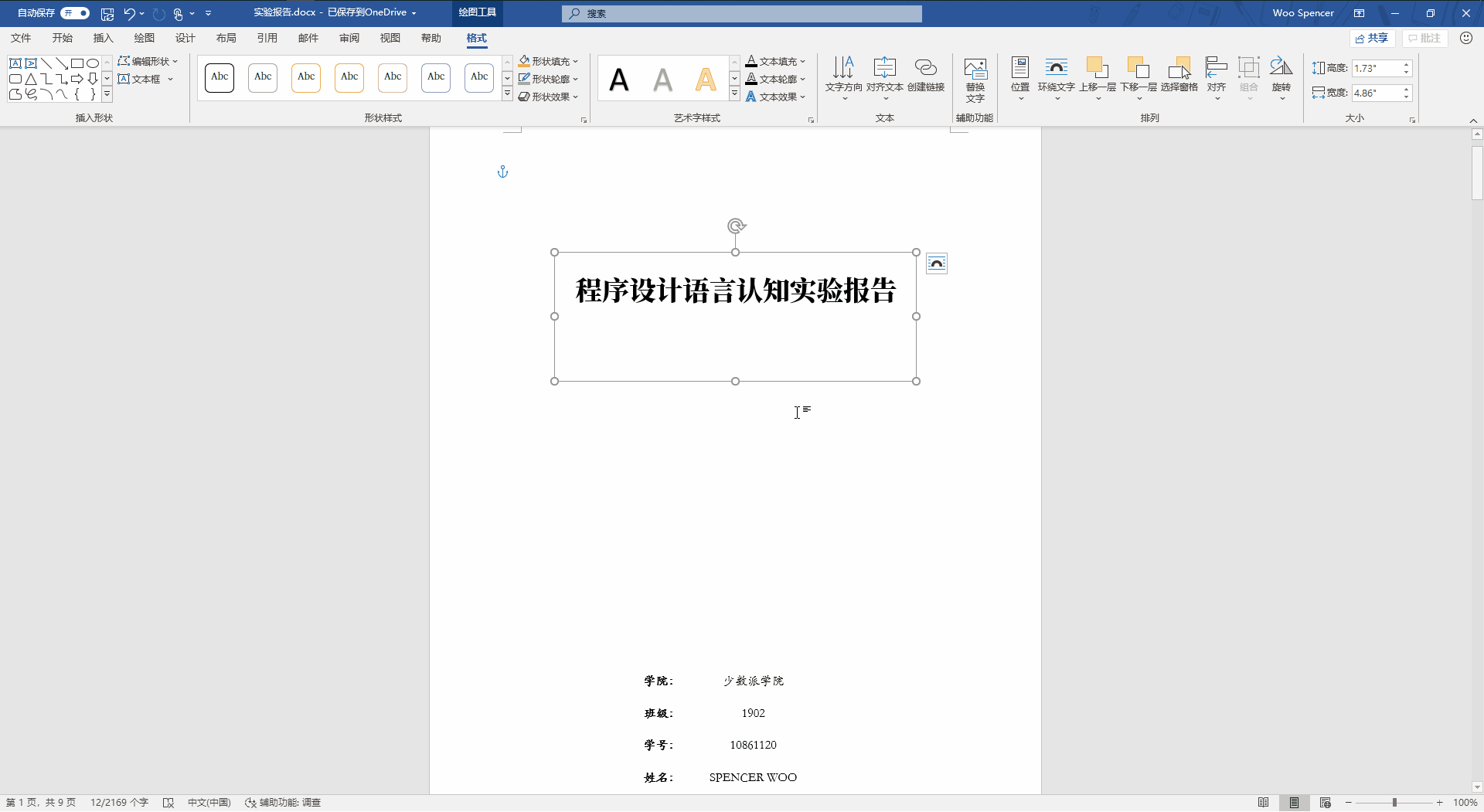
目录
一篇文章不能没有大纲,一个论文也不能缺少目录。Word 能够为我们自动生成目录,在「引用 → 目录」处,我们就可以直接挑选一个目录预设。这里我推荐直接使用「自动目录」,这样在后续的设置中,我们可以通过利用样式设定一级标题、二级标题等,来自动更新目录以及相应的页码,实现自动化目录加载和更新。这里的详细内容请看下一部分「各级标题、正文」的介绍。
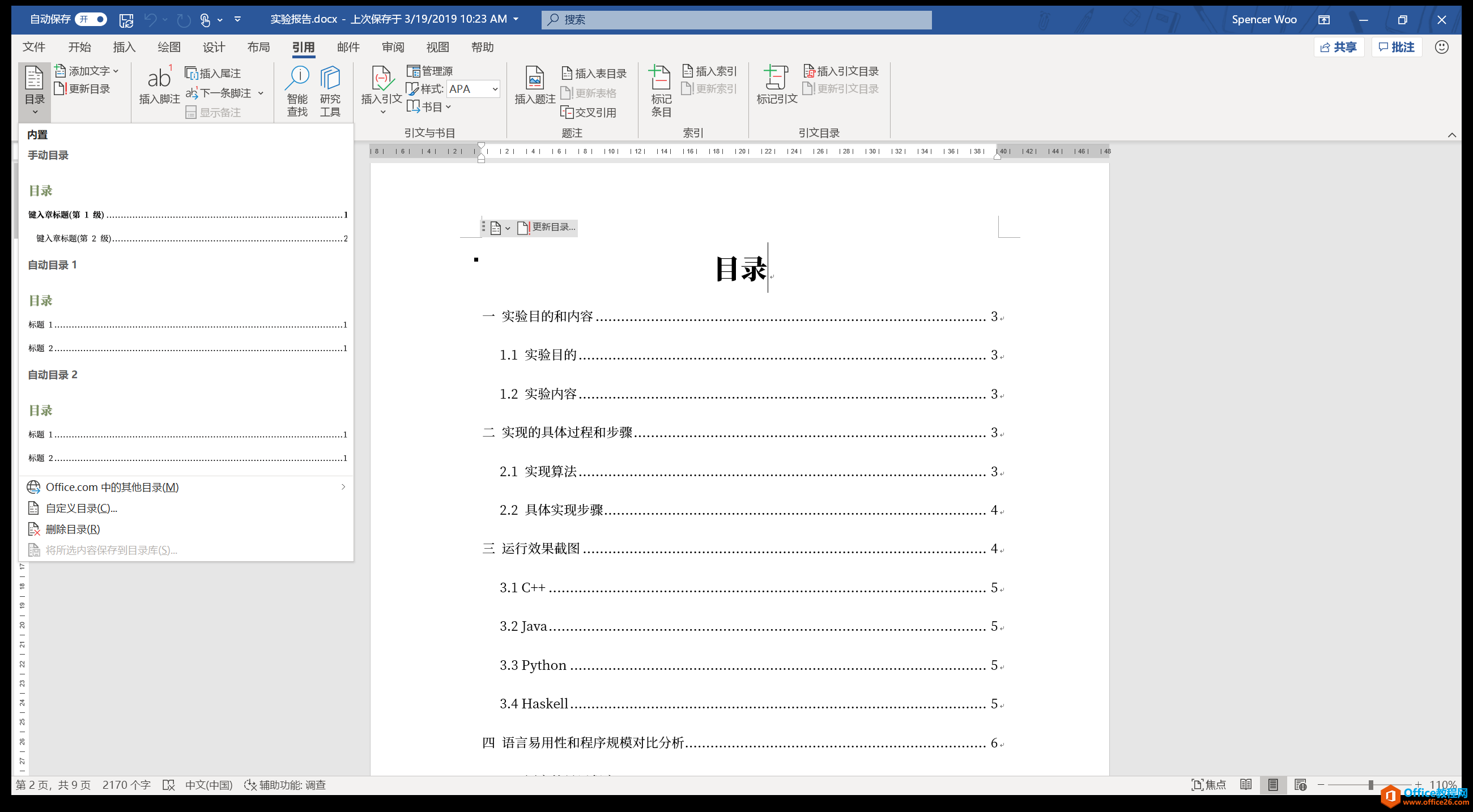
需要注意,目录本身也是一段文字,因此我们可以直接选择整个目录,之后选择定义段落样式,来自定义目录本身的行间距、字体大小等样式,也可以选择修改「目录」标题的样式,使之匹配我们下文的各级标题。
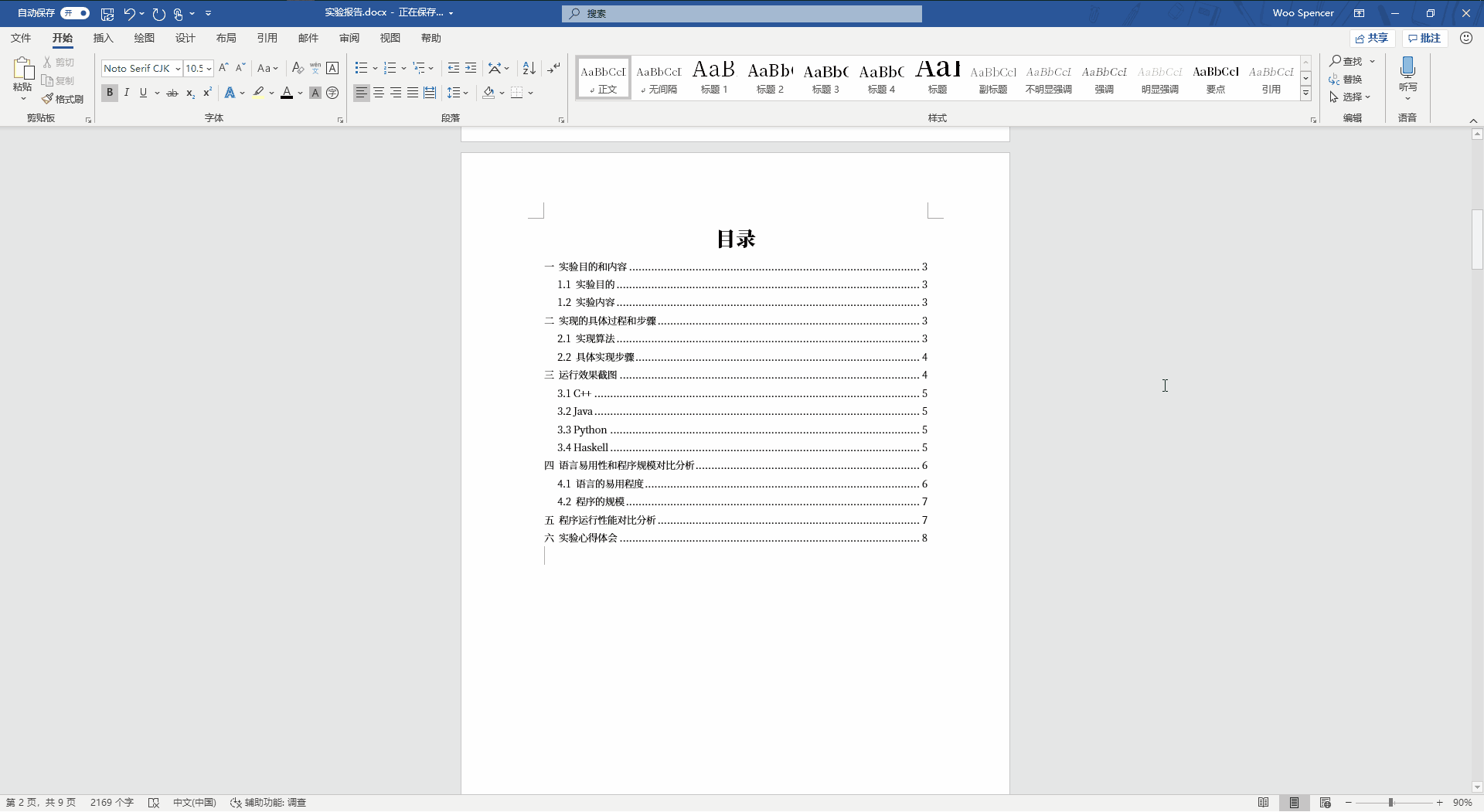
各级标题、正文
终于来到了我们论文的正文。一个段落清晰、逻辑明了的论文最为打动人心,因此,我们除了在写论文之前列出大纲,在论文中也可以通过标题体现论文报告的各个部分与模块。
Word 的样式中直接帮我们定义了正文、标题 1、标题 2 等各级标题,同时也有其他的样式选项供我们直接使用。但是很多时候,我们在撰写文章时都会忽视这些预设样式,而去自己一个标题一个标题的进行调整,这样不仅费时费力,还没办法让 Word 知晓我们文章的段落大纲。

我们可以通过直接将光标放在某个标题行,选择某级别的标题样式来将一个标题声明。经过这样的配置,我们不仅可以直接统一修改某一级别标题的样式,还可以让上文提到的 Word 自动生成与更新目录的功能生效。同时,我们也可以通过这样的方法统一整篇文档内部正文的样式,包括字体、字号、段落格式等。这部分内容请看下文「全局格式的设定」。
尾注、参考
文章的最后,当我们利用 Word 进行尾注标注的时候,通常都是为了写清注释或标明参考文献。Word 在「引用 → 插入尾注」里面为我们提供了直接插入、维护尾注模块的功能。

使用过程中,我们可以直接在上文某个需要进行注释的地方,选择「插入尾注」,Word 就会自动在文档的最末尾为我们维护尾注列表,并进行合适的超链接,非常方便。
全局格式的设定
到此为止,我们其实已经基本实现了一篇优秀论文的骨架,接下来进行合适的打磨,我们就可以将我们的论文整洁美观起来。

在上文中,我提到了 Word 可以为我们提供全局的样式设定,这样就不需要我们写一个自然段就更新一次样式了。在「开始 → 样式」处,我们可以直接修改某个模块的格式、创建样式、给某一部分文本应用样式等等。
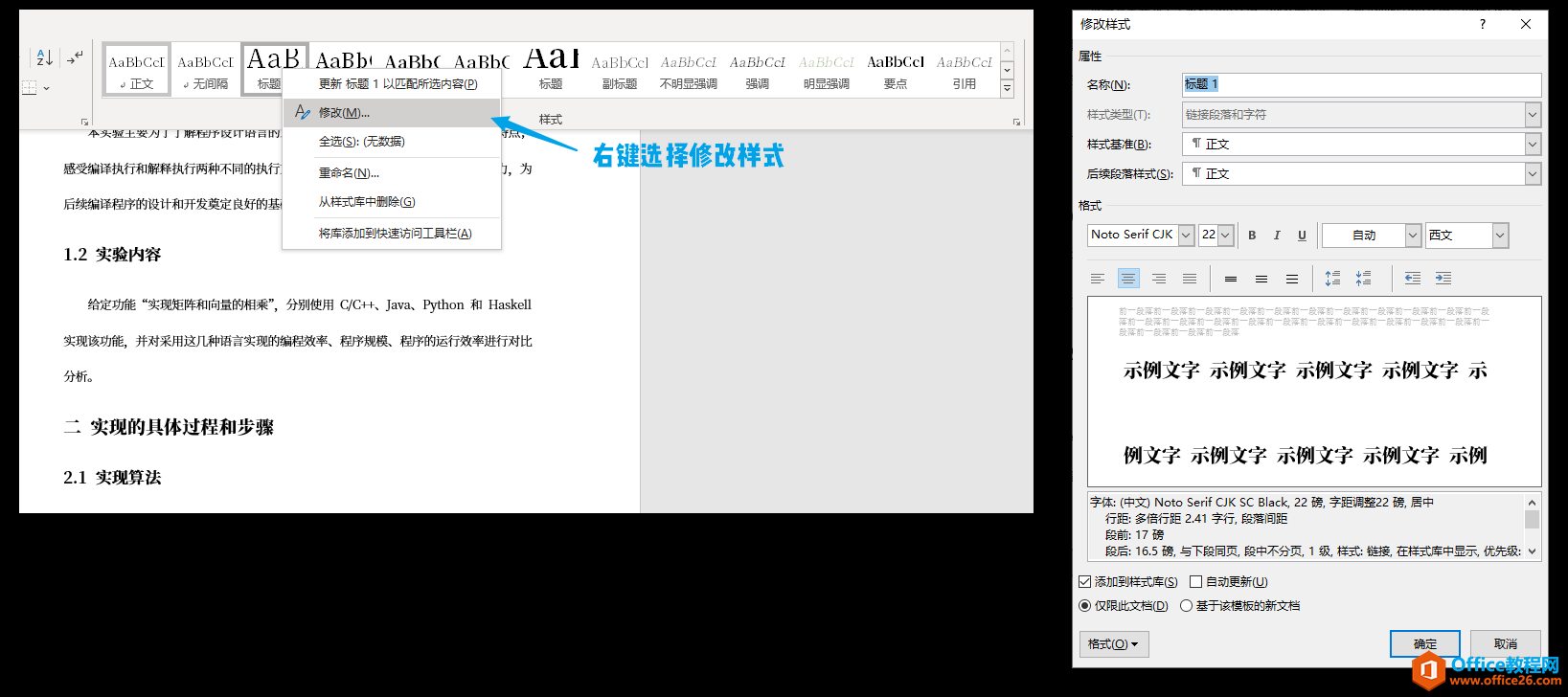
这里也是我提到的利用「样式」统一我们整篇文章正文格式的方法。Word 会默认将非标题(或未定义的文本)识别为「正文」,这样我们就可以通过对「正文」格式的修改,将整篇文章的格式一致化。
值得一提的是,如果没有给定字体或样式要求,我推荐将系统自带的默认宋体替换为「思源宋体」,更加确切的是:Source Han Serif。Google 联合 Adobe 发布的开源字体家族「思源宋体」在各种设备上面的显示渲染效果以及导出为 PDF 或直接打印为纸质刊物的效果,都要比系统默认宋体好上太多。

思源宋体涵盖了几乎所有简体中文、繁体中文、日文、韩文等 CJK 字体符号,当然也包含了英文字符,因此使用思源宋体会极大地让你的整篇文章美观如一。
附图、表格的题注
虽然说,一篇论文的内涵、观点决定了其学术价值,但是没有图片、图表加持的论文,不仅干涩、缺乏内容,还让人不易理解。为文章附上合适的图片、图表,利用折线图、饼图等做可视化的数据展示,这些都会让你的文章更具可读性。
为了清晰的格式和方便地指向某个附图或附表,我们通常都会为附图、附表加上「题注」,比如:图 1、表 3、Figure 6-4 等等。然而,我们往往都是直接在图片的下面加上一行单独的文字,居中,字号变小,改为楷体,作为我们图片的题注。这样的方法不仅不能有效标记图片图表,有时候还会因为文本原因,一张图片的题注竟然在图片的下一页。
Word 实际上已经为我们准备了题注的附加方式,我们可以直接选择一张图片、一个表格或一个图表,右键,在菜单项中选择「插入题注」即可。
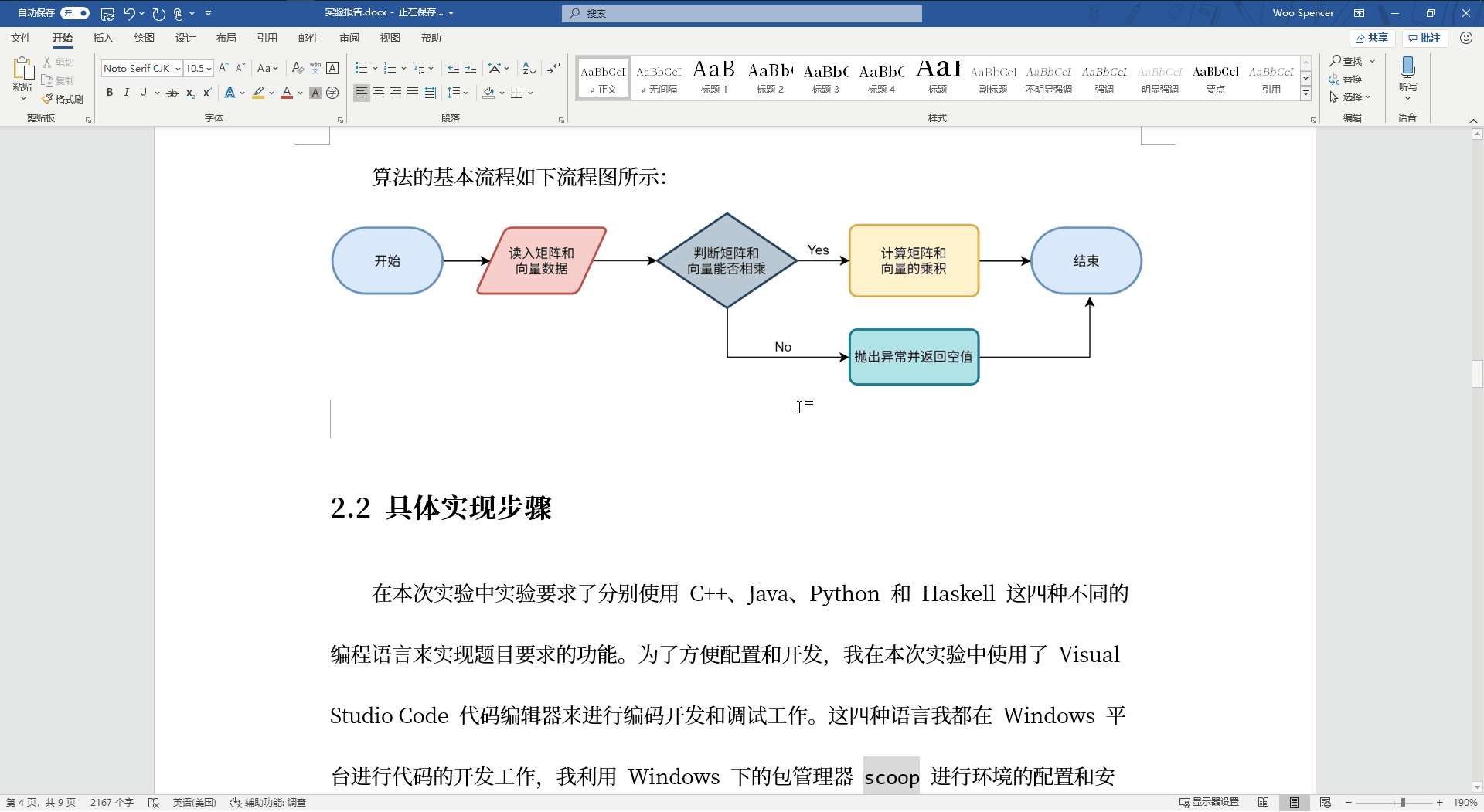
Word 中的题注设定还有可玩性,我这里介绍的并不是全部,但是这篇文章 Word 中的题注和图表目录,可以这样自动化 介绍得很详尽,推荐大家阅读。
小结
使用 Word 对论文、报告进行简单排版的一些小技巧就基本介绍到这里了。虽然这些操作看起来都很基础,但是它们确实能让你的论文、报告有一个清晰美观的外壳。当然,Word 的操作也不止我介绍的这些。作为 Office 家族中我们每个人都会接触到的一个工具,Word 有更多、更深刻的技巧值得挖掘。希望读了这篇文章,我们的排版水平能在「只会利用空格、Tab 对齐」的基础之上有所提升。感谢阅读。
标签: Word排版制表技巧
相关文章
