我们在运用word制作文档时,为了美化页面,希望在页面外加一个边框,或图案。那么word如何实现的呢?以下是小编给大家整理的在Word中为整个文档插入边框的方法,希望能帮到你!在Word中为整个文档插入边框的具体方法步骤1、打开要添加页面边框的文档;2、点击菜单中的“格式”,执......
word 快速搞定编号和多级编号实现教程
一篇好的文档不仅要有统一性,更需要有条理性和逻辑性,所以小编今天讲解的Word编号的设置很重要哦。一起来学习吧
一、快速插入编号
在“开始——段落”功能区中找到编号按钮 (就在项目符号按钮的旁边),利用这个按钮就可以快速为选择的Word段落添加上“1、2、3……”等编号了
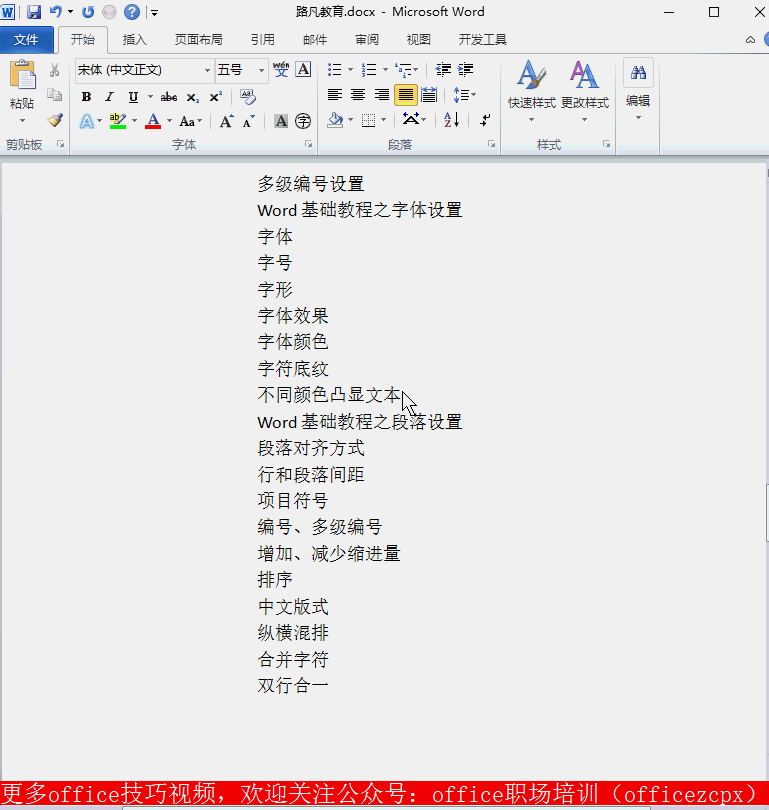
二、定义新编号格式
同样,如果我们想添加其他的编号(比如:第1章、第2章、第3章……)又该怎么办呢?方法和项目符号的自定义相似,点击编号右侧的下拉箭头,选择“定义新编号格式…”
温馨提示:有的小伙伴在定义好自己的编号格式后,却发现无法点击确定(新编号格式定义不成功),这是为什么呢?小编告诉你:在定义新编号格式时,“编号格式”框中带有灰色底纹的数字部分不能进行手动输入哦,如果不小心删除了,只能通过“编号样式”来进行修改哦
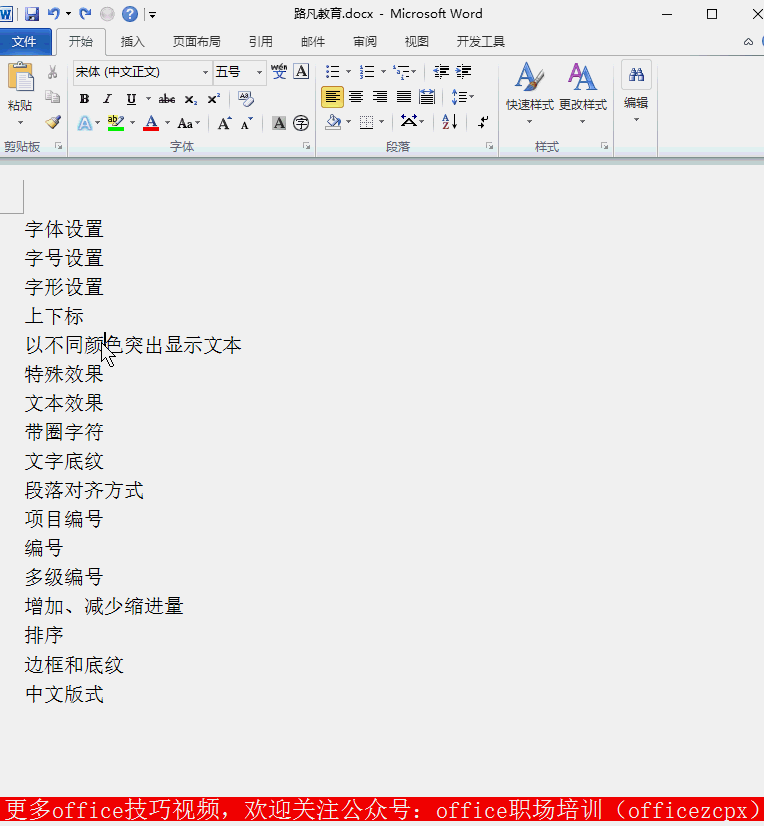
三、插入多级编号
多级编号的插入和编号的插入方法是一样的
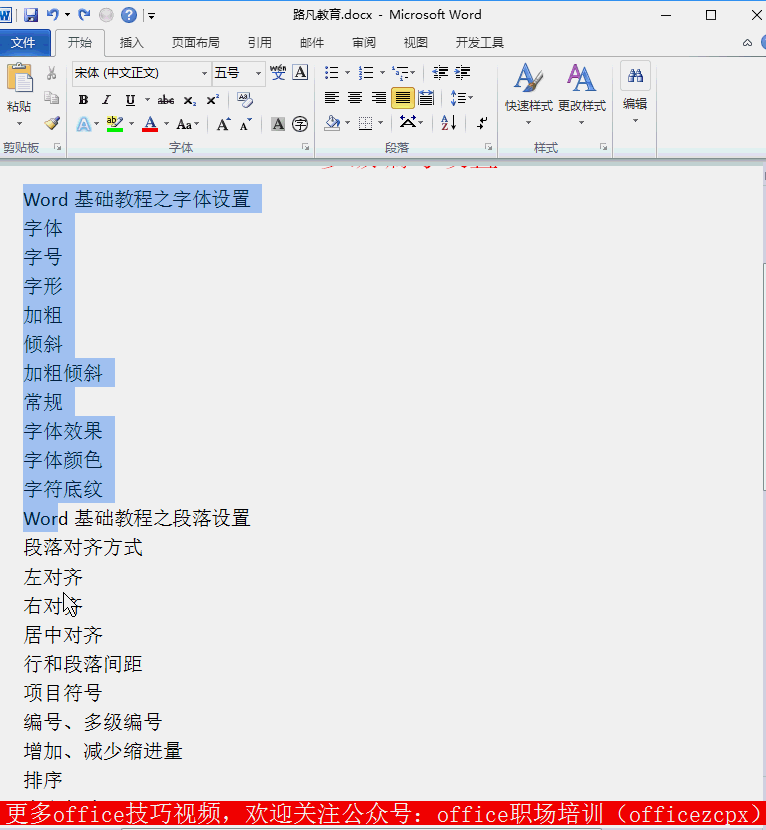
四、定义新的多级列表
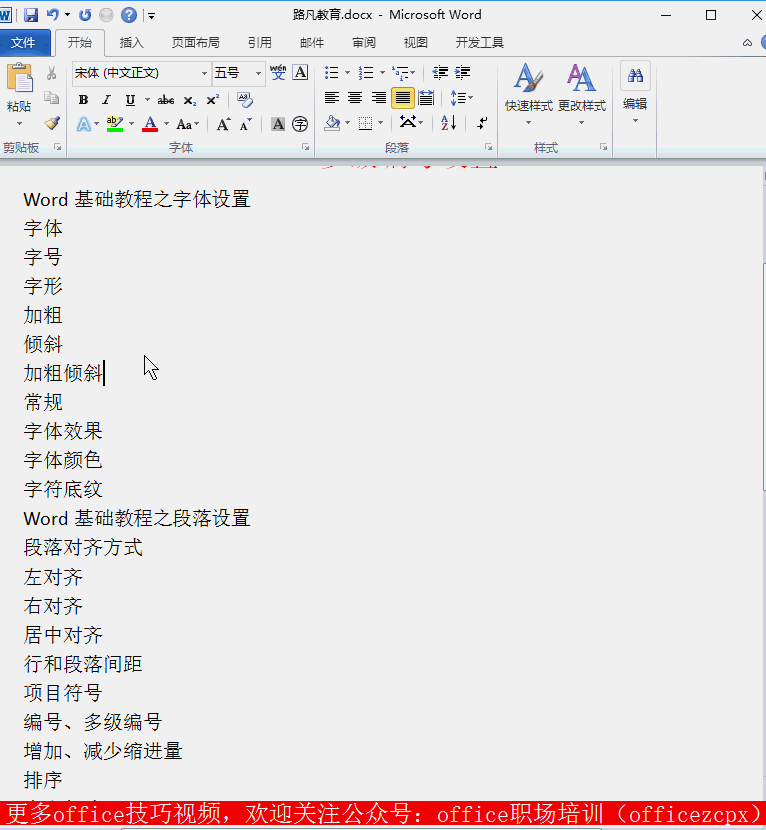
小编温馨提示:在不小心删除多级列表除第一级别之外的其他级别里面的带灰色底纹的数字部分时,先将“包含级别编号来自”里面的所有所选级别之前的级别选完之后,再在“此级别的编号样式”下拉框中选择所需要的编号样式之后点击确定就可以了(编号样式选择之后显示的数字部分会随着每一个小点的增加而变化)
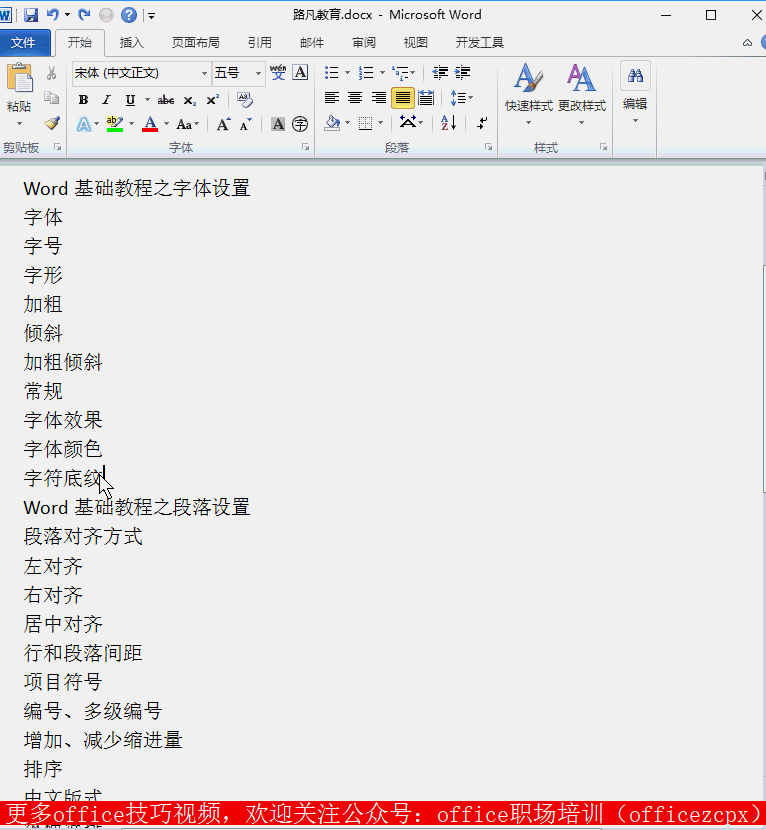
看到这,有的小伙伴或许又有新的问题了:那就是定义好新的多级列表之后,插入的多级编号是同一级别的编号,那要怎样才能让电脑知道段落该用哪个级别的编号呢?
小编告诉你操作方法:
调整段落级别:
选择段落后按“TAB”键,可以使段落下降一个级别
按“SHIFT+TAB”,可以使段落上升一个级别。
这样段落有级别了,就可以使用不同级别的项目符号或者编号了。
标签: word编号和多级编号
相关文章
