我们在运用word制作文档时,为了美化页面,希望在页面外加一个边框,或图案。那么word如何实现的呢?以下是小编给大家整理的在Word中为整个文档插入边框的方法,希望能帮到你!在Word中为整个文档插入边框的具体方法步骤1、打开要添加页面边框的文档;2、点击菜单中的“格式”,执......
如何利用word邮件合并功能制作一个页面多个标签的技巧
假设某公司需要批量制作产品标签,如果用普通的邮件合并来制作,只能每一页打印一张标签。如果有500多页,这样做太浪费了,能不能一页打印3张呢?今天word技巧小编给大家分享下如何利用邮件合并制作一个页面多个标签的技巧?
邮件合并:
在Office中,先建立两个文档:一个Word包括所有文件共有内容的主文档(比如未填写的信封等)和一个包括变化信息的数据源Excel(填写的收件人、发件人、邮编等),然后使用邮件合并功能在主文档中插入变化的信息,合成后的文件用户可以保存为Word文档,可以打印出来,也可以以邮件形式发出去 。
【1】准备工作
①准备一份记录全面的Excel文件清单,如:

②准备一份用于邮件合并的Word模板,如:
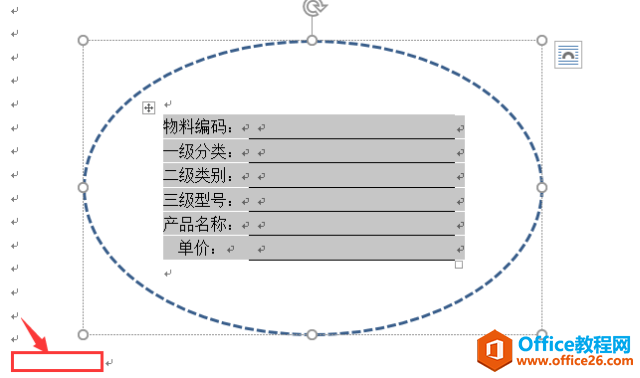
注意:
(1)用于存放邮件合并的位置,我使用了插入表格的形式来放置变动的数据。
(2)因为合并后,要考虑一页A4纸放置多行的情况,所以我在绘制的标签底部,插入了空格符,以控制当前标签的最尾部的位置。
(3)椭圆形的标签是绘制的图形,然后编辑这个图形,在其中插入表格,并设置表格的边框等。
为了保持Word文档布局美观,所以采用了插入文本框并组合的方式,制作Word邮件合并模板。
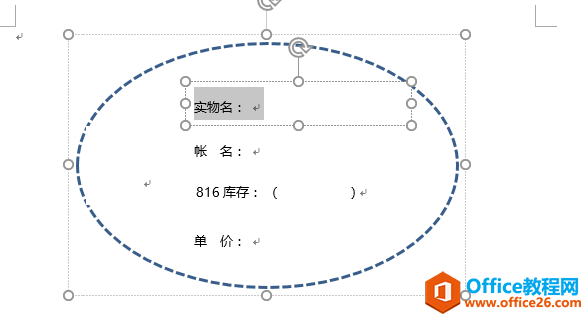
PS:除了文本框以外,还可以使用插入表格的方式,辅助完成Word排版布局。
而无法在一页内合理布局的主要原因是,回车符没有实现占位所造成的。
【2】具体操作
①点击【邮件】选项卡--【开始邮件合并】--选择【目录】
如果选择“普通Word文档”,则无法实现一张A4纸,布局多个邮件合并结果的效果。

②点击【选择收件人】--【使用现有列表】--找到【Excel数据源】所在路径后,选中该文件,并选择对应的Sheet表。
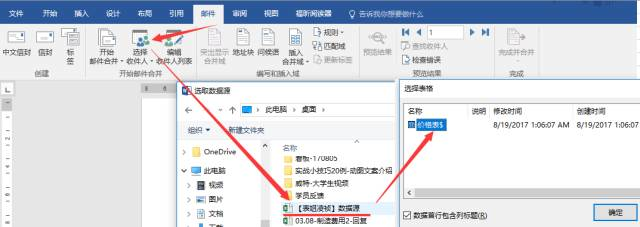
③点击【插入合并域】,将对应的字段名,插入到文档的合适位置中。
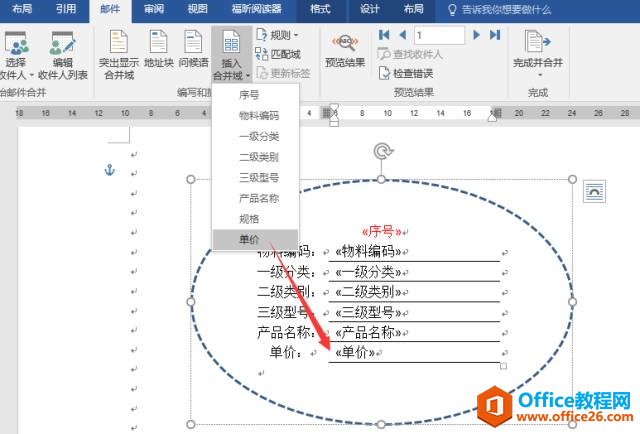
预览结果:
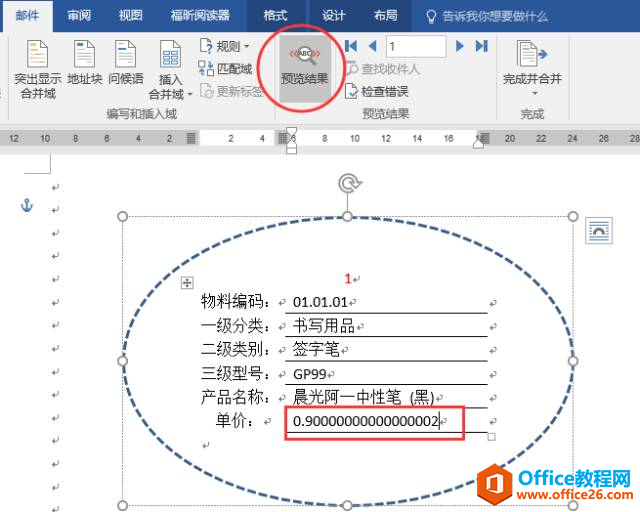
④针对邮件合并后,数字结果保留位数很长很长的情况,选定该字段后,单击鼠标右键,点【切换域代码】。
在已经存在的域代码后面的反括号内输入#"0.00”(注意是在英文输入格式下)后右击鼠标选“更新域代码”就可以了。
如果只想保留一位小数点就只输入#"0.0”。
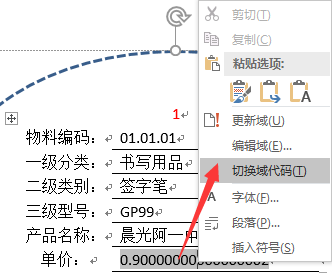
更改后,注意刷新预览结果:
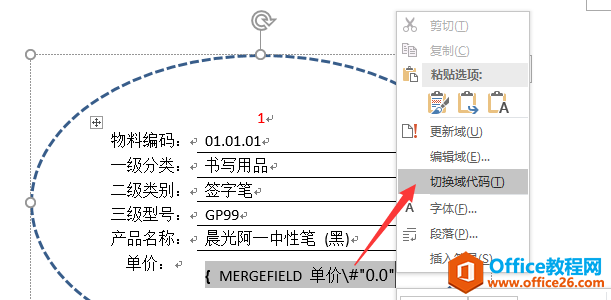
⑤点击【完成并合并】,最终效果如下:
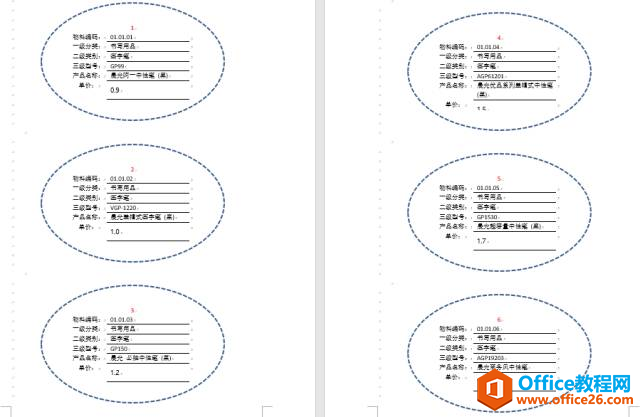
标签: word邮件合并功能
相关文章
