我们在运用word制作文档时,为了美化页面,希望在页面外加一个边框,或图案。那么word如何实现的呢?以下是小编给大家整理的在Word中为整个文档插入边框的方法,希望能帮到你!在Word中为整个文档插入边框的具体方法步骤1、打开要添加页面边框的文档;2、点击菜单中的“格式”,执......
Word中这些分栏技巧你是否都知道?
word教程
2021-10-12 10:08:04
在Word中排版时,经常会进行分栏设置,通过分栏能够使图文更方便的阅读,同时增加版面的活泼性,因此,分栏技巧是我们日常办公必备的技能。
接下来,我们来看看,Word中这些分栏技巧你是否都知道。1.纯文本分栏文本分栏是指将Word文档中的文字内容分成两栏或多栏,是文档编排的一个基本方法,能够让文档版面显得更加专业。操作方法:选中要分栏的内容,依次单击【布局】-【页面设置】-【栏】按钮。此时,你会看到有一栏、两栏、三栏、偏左、偏右和更多栏选项,选择需要的分栏项即可。
 技巧提示:如果选择“更多栏”选项,将会打开“栏”对话框,可以根据需要设置文档分栏数、分栏宽度、分隔线,以及应用于整篇文档或当前节设置分栏。
技巧提示:如果选择“更多栏”选项,将会打开“栏”对话框,可以根据需要设置文档分栏数、分栏宽度、分隔线,以及应用于整篇文档或当前节设置分栏。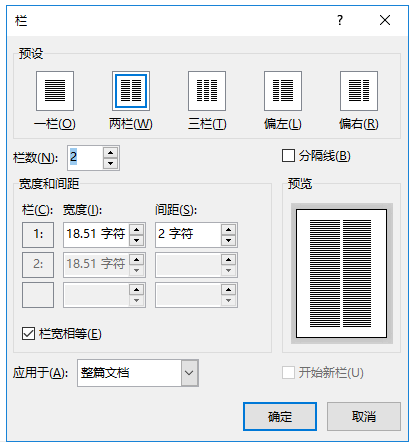 注意:如果想要栏之间的宽度和间距不相同,把栏宽相等的勾去掉,然后修改宽度和间距的数字。关于分栏的更多设置方法,请大家移步:Word文档分栏技巧,快看都在这里了!
注意:如果想要栏之间的宽度和间距不相同,把栏宽相等的勾去掉,然后修改宽度和间距的数字。关于分栏的更多设置方法,请大家移步:Word文档分栏技巧,快看都在这里了!2. 图片分栏许多人问,Word文档中有图片该如何分栏排版?其实也不难,方法如下 :(1)直接分栏图片与纯文本分栏方法相同,在插入图片后,选中要分栏的图文内容,依次单击【布局】-【页面设置】-【栏】-按钮,选择需要的分栏样式,然后调整图片大小即可。
 如果要将图片进行跨栏排版,则需要设置图片的环绕方式。选择文档中的图片,点击【格式】-【排列】-【环绕文字】按钮,在弹出的菜单中选择“上下型环绕”,然后使用上述相同方法对图文进行分栏即可(注:设置完成后,使用鼠标拖动图片,可将图片放置于页面中的任意位置)。
如果要将图片进行跨栏排版,则需要设置图片的环绕方式。选择文档中的图片,点击【格式】-【排列】-【环绕文字】按钮,在弹出的菜单中选择“上下型环绕”,然后使用上述相同方法对图文进行分栏即可(注:设置完成后,使用鼠标拖动图片,可将图片放置于页面中的任意位置)。 (2)表格分栏图片在某些特殊的文档中,有时需要在页面指定位置插入多张图片,并进行分栏。遇到这种情况,我们可以借助表格来实现效果。比如,在页面顶部插入图片并分栏。操作方法:(1)首先插入一个一行两列的表格。(2)选择表格,点击【布局】-【单元格大小】-【自动调整】-【固定列宽】,固定将要插入图片的宽度大小。(3)然后插入两张图片,并去除表格框线,即得到图片分栏效果。
(2)表格分栏图片在某些特殊的文档中,有时需要在页面指定位置插入多张图片,并进行分栏。遇到这种情况,我们可以借助表格来实现效果。比如,在页面顶部插入图片并分栏。操作方法:(1)首先插入一个一行两列的表格。(2)选择表格,点击【布局】-【单元格大小】-【自动调整】-【固定列宽】,固定将要插入图片的宽度大小。(3)然后插入两张图片,并去除表格框线,即得到图片分栏效果。
3. 页码分栏分栏后的文档,有时需要设置对应的分栏页码。但大多数人认为Word中只能实现图文分栏,其实不然,它同样可以实现页码分栏。操作方法:(1)双击页脚进入页眉页脚编辑状态,单击【插入】-【页眉和页脚】-【页脚】-【空白(三栏)】。(2)选择第一栏的页码,然后按Ctrl+F9键,插入一个域括号。然后在域括号内输入域代码“=2*{page}-1”;(3)再删除第二栏页码,然后在第三栏的页码中输入域代码“{=2*{page}}”,最后按Alt+F9键,切换域代码即得到页码分栏的效果。
 注意:代码中的{ }是按Ctrl + F9键输入,否则得到错误代码。
注意:代码中的{ }是按Ctrl + F9键输入,否则得到错误代码。 标签: Word分栏技巧
上一篇:Word文档如何设置分栏 两栏、三栏、四栏等 下一篇:Word如何设置自动保存
相关文章
