我们在运用word制作文档时,为了美化页面,希望在页面外加一个边框,或图案。那么word如何实现的呢?以下是小编给大家整理的在Word中为整个文档插入边框的方法,希望能帮到你!在Word中为整个文档插入边框的具体方法步骤1、打开要添加页面边框的文档;2、点击菜单中的“格式”,执......
如何删除Word中的“伪”参考线?
word教程
2021-10-12 10:11:36
最近碰到第一个超级奇葩的Word问题!请看:

看到上面的图,三道竖线看到没?这个线怎么删除?这个看着好像是参考线,但实际上在Word的工具栏上并没有这种参考线设置。那这种线怎么会出现呢?
牛闪闪通过对Word标尺的仔细观察,发现这个标记。分别在2,16,18的位置,注意看如下图箭头处。
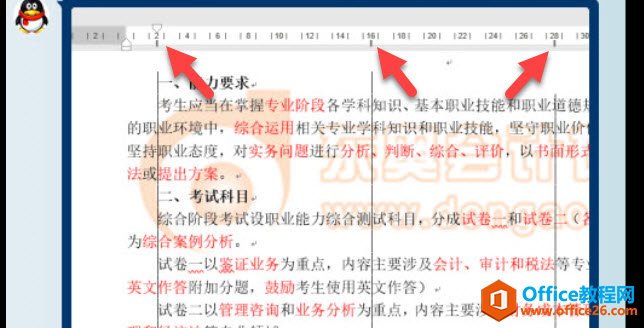
这个记号就是传说中的“竖线制表位”。我们首先来看看应该如何删除?

原来是在“段落-制表位-清除制表位”清除即可。
清除是没问题,可是到底什么时候才会用到这种竖线制表位呢?
我们给大家进行一个演示。我们用Word排版一个带分割线的双目录显示。如下图所示。
注意看下图中段落中的标记分别在18,20,24,40设置了四种不同的制表位,20这个制表位就是竖线制表位,用来实现对两列文字的分割显示。牛闪闪教大家如何来进行设置?
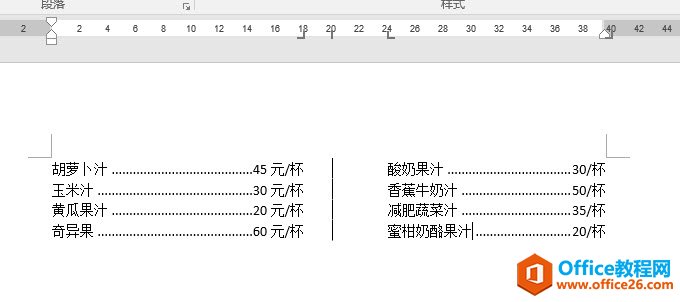
具体操作如下,首先需要注意原始文档应该是这样。
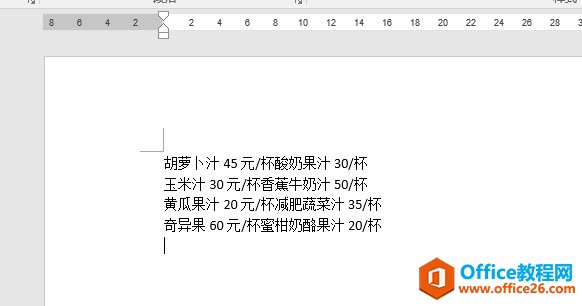
然后选中所有的段落,在段落中点击制表位按钮,在菜单的最左底部位置。
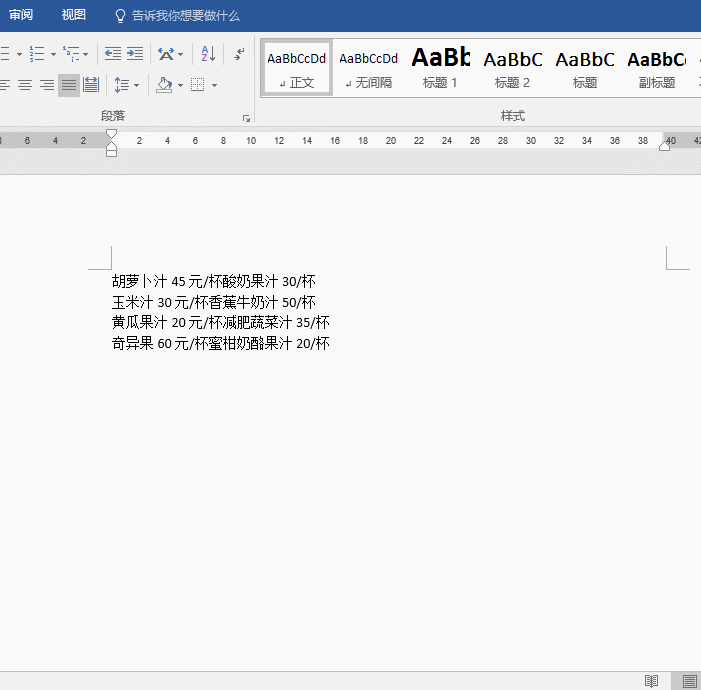
打开制表位菜单后,分别对设置制表位,具体看动图操作:
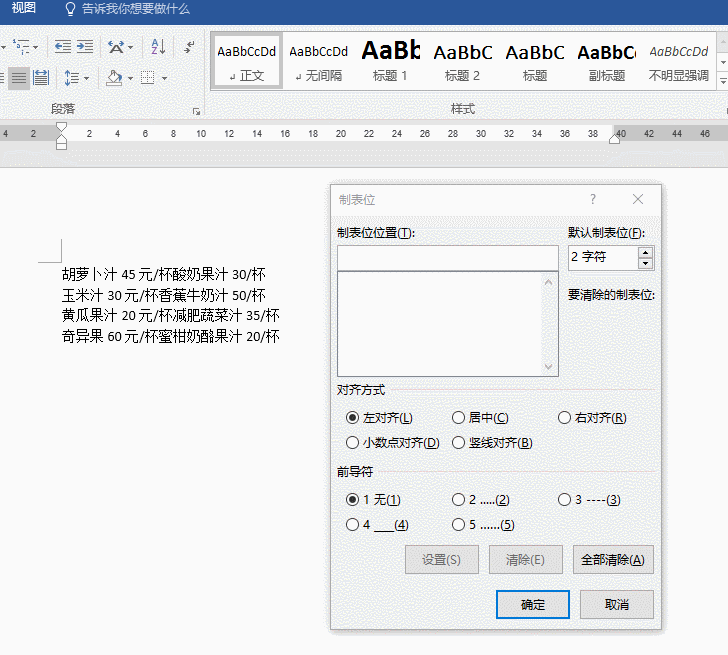
设置完毕后,就可以看到20处的竖线,接着完成最后一步,点击键盘上的tab键进行段落的文字的分割操作,看动图操作:
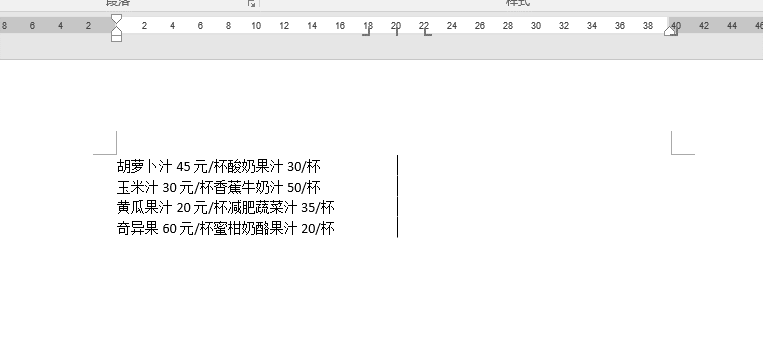
总结:制表位是Word中一种非常厉害且高效的排版方式,如果您想系统掌握Word排版,制表位是必学的一种工具。
上一篇:Word中选定连续文本的方法 下一篇:Word中Shfit键到底怎么用?
相关文章
