我们在运用word制作文档时,为了美化页面,希望在页面外加一个边框,或图案。那么word如何实现的呢?以下是小编给大家整理的在Word中为整个文档插入边框的方法,希望能帮到你!在Word中为整个文档插入边框的具体方法步骤1、打开要添加页面边框的文档;2、点击菜单中的“格式”,执......
word文档分栏怎么设置 word设置文档分栏
在word选项卡功能中,在报刊、杂志、书籍中经常使用的分栏排版效果。今天就给大家分享下word文档分栏怎么设置的技巧?分栏,是将Word文档全部页面或选中的段落内容设置为多栏,是文档排版中常见排版形式,作用是使版面更整齐,活泼,便于阅读。
1、常规分栏
点击【布局】-【分栏】,在弹出的下拉列表中可选择需要的分栏。这里包含5种常用形式,一栏、两栏、三栏、偏左、偏右,如图所示。
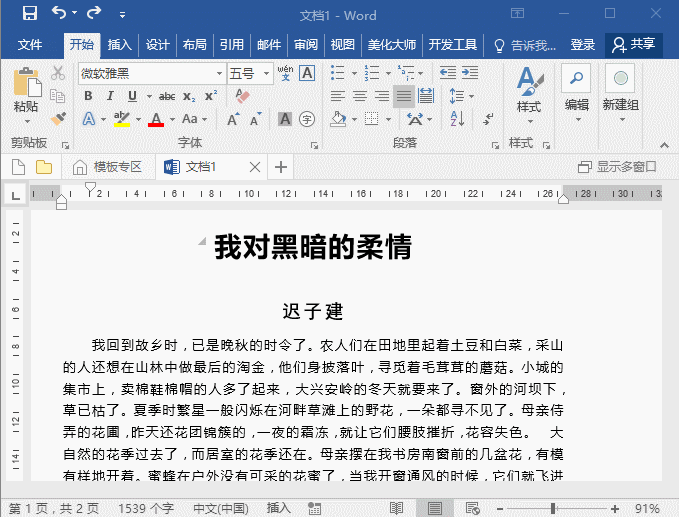
此时,你会发现,Word默认将所有内容(标题、作者及正文)同时进行分栏。这是因为Word默认将分栏应用到整篇文档或当前光标所在节。
如何只对一部分内容进行分栏呢?
方法:先选择需要分栏的内容,再进行分栏操作即可。
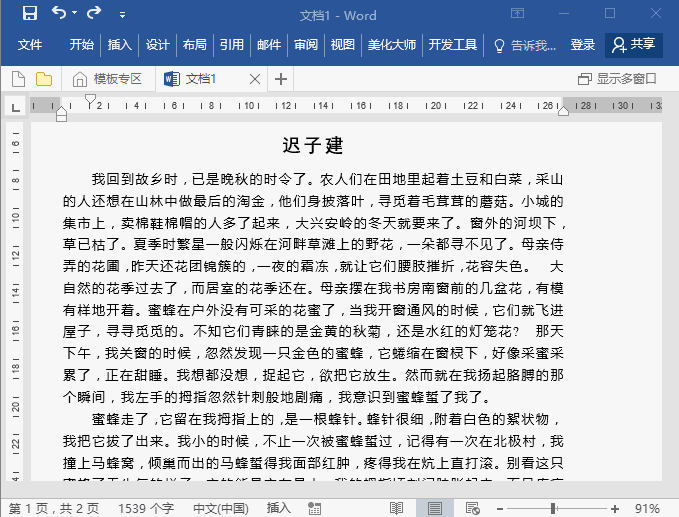
2、自由分栏
如果“分栏”下拉列表中没有我们需要的分栏选项,或者有一些特殊的分栏要求。如,设置分栏的栏宽不一样。我们就可以自定义分栏。
方法:点击【布局】-【分栏】-【更多分栏】,打开“分栏”对话框。在这里可以自定义分栏数、分栏宽度,以及应用于整篇文档或当前节设置分栏,以满足各种分栏的要求。
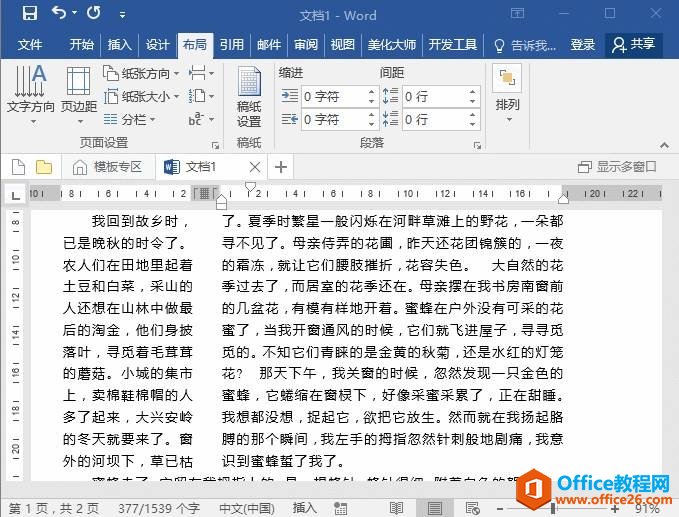
提示:设置栏宽不等时,注意:一定要取消勾选【栏宽相等】选项,才能自定义调整栏宽!
3、Word均匀分栏
如果分栏之后,两侧栏高不相等,或页面右侧出现大范围空白;
为什么出现这种情况?
Word分栏时,系统默认会以第一栏填满之后,才会排到第二栏、第三栏,如果我们当前的文字较少,即会出现当前情况。面对这样的情况,我们可以为其添加连续分节符。
那么,该如何做到每栏内容均匀分配呢?
方法:将光标放在已分栏文字的结尾处,执行【页面布局】-【分隔符】-【分节符】-【连续】命令即可等高分栏了,效果如图所示。
4、设置分栏分隔线
在排版中,我们常会见到分栏之间空白处有一条线将内容进行了划分。如图所示:
这条线是怎么来的?非常简单,同样打开“分栏”对话框,勾选“分隔线”选项即可。
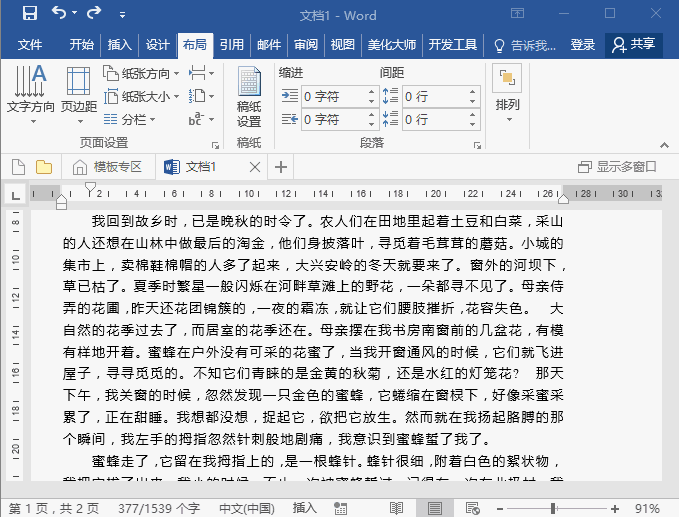
以上就是今天分享的内容,非常简单却很实用的小技巧。学习过程中若有疑问,欢迎文末留言。
相关文章
