我们在运用word制作文档时,为了美化页面,希望在页面外加一个边框,或图案。那么word如何实现的呢?以下是小编给大家整理的在Word中为整个文档插入边框的方法,希望能帮到你!在Word中为整个文档插入边框的具体方法步骤1、打开要添加页面边框的文档;2、点击菜单中的“格式”,执......
word页面视图和大纲视图的功能与作用
word教程
2021-10-12 11:36:28
/1/页面视图
日常办公中,我们最常使用的视图即是页面视图,一般我们新文档、编辑文档、排版文档等绝大多数的编辑操作都需要在此模式下进行。它是集浏览、编辑于一体的,最直观、使用率最高的视图模式。在页面视图中,文档所见的效果即是我们打印文档呈现的效果。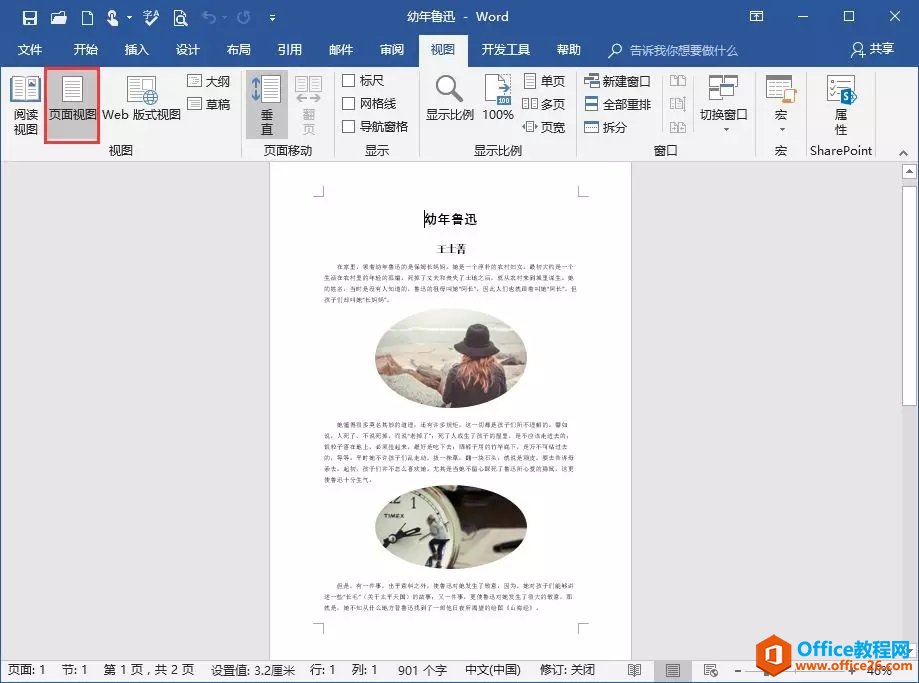 如何进入页面视图?通常有2种方法:方法一:选择【视图】-【视图】组,点击“页面视图”按钮。
如何进入页面视图?通常有2种方法:方法一:选择【视图】-【视图】组,点击“页面视图”按钮。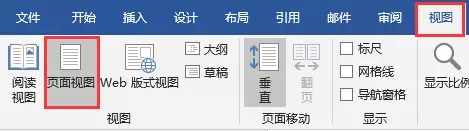 方法二:单击Word操作界面底部状态栏中的“页面视图”按钮。
方法二:单击Word操作界面底部状态栏中的“页面视图”按钮。 /2/大纲视图
/2/大纲视图
大纲视图可以方便的对长文档进行查看、并在结构层面上的调整,确定文档的整体结构。其作用有很多,如,设置标题的大纲级别,移动文本段落。或直接输入并修改文档的各级标题等......如何进入页面视图?选择【视图】-【视图】组,点击“大纲”按钮即可。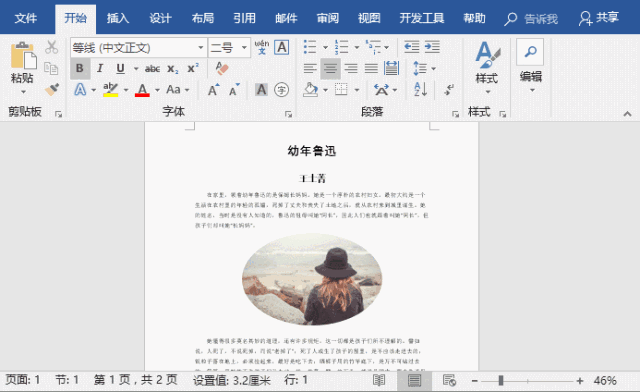 进入大纲视图之后,可以对标题级别进行调整。将鼠标光标定位到需要调整的标题,在【大纲工具】组中点击“大纲级别”下拉列表中选择希望降级到的标题级别。
进入大纲视图之后,可以对标题级别进行调整。将鼠标光标定位到需要调整的标题,在【大纲工具】组中点击“大纲级别”下拉列表中选择希望降级到的标题级别。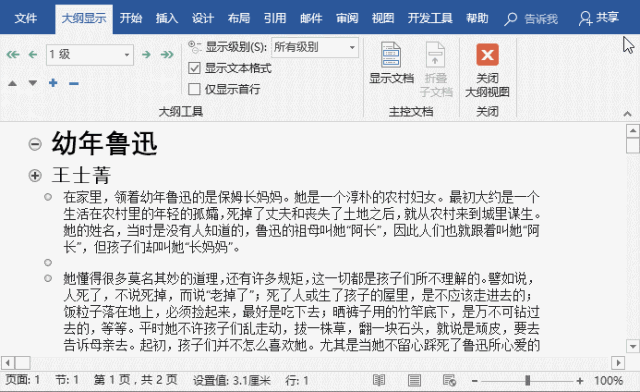 通过上图,可发现,标题左侧有显示+或-号,显示+号表示该标题下方包含有子标题或正文内容,单击+号可选中该标题及下方的所有内容;单击+号并拖动,可以快速将该标题及标题下方的正文段落整体移动到指定位置。同时,通这各方法可快速选择某大范围内容或快速删除某范围内容。
通过上图,可发现,标题左侧有显示+或-号,显示+号表示该标题下方包含有子标题或正文内容,单击+号可选中该标题及下方的所有内容;单击+号并拖动,可以快速将该标题及标题下方的正文段落整体移动到指定位置。同时,通这各方法可快速选择某大范围内容或快速删除某范围内容。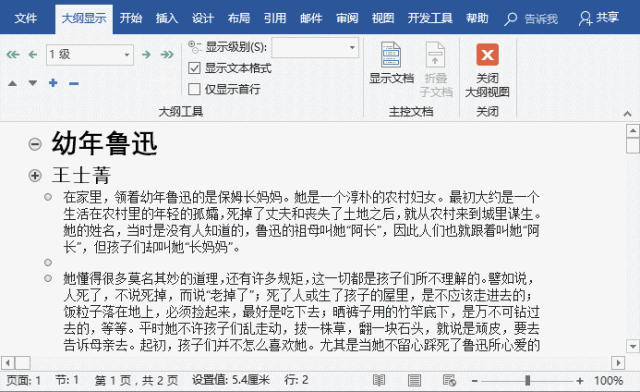 ***其他视图的作用及功能,分别如下*****阅读视图:该视图是为了方便阅读浏览文档而设计的视图模式,适合于查阅文档。选择【视图】-【视图】组,点击“阅读视图”按钮或点击即可单击Word操作界面底部状态栏中的“阅读视图”按钮进入该视图。点击左、右侧的三角形按钮,可前后翻页查阅文档,查阅完成后,按【ESE】键可退出模式。
***其他视图的作用及功能,分别如下*****阅读视图:该视图是为了方便阅读浏览文档而设计的视图模式,适合于查阅文档。选择【视图】-【视图】组,点击“阅读视图”按钮或点击即可单击Word操作界面底部状态栏中的“阅读视图”按钮进入该视图。点击左、右侧的三角形按钮,可前后翻页查阅文档,查阅完成后,按【ESE】键可退出模式。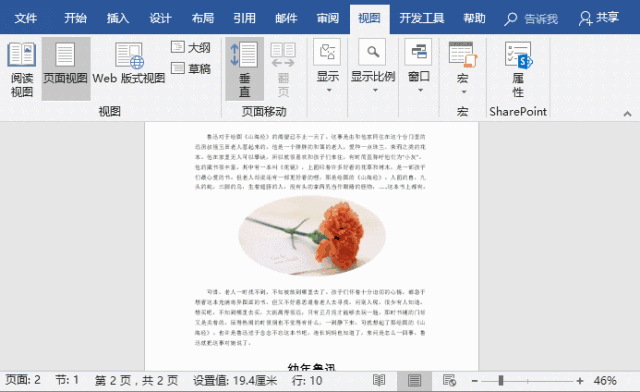 **Web版式视图:该视图适用于发送电子邮件和创建网页,以网页的形式显示文档。选择【视图】-【视图】组,点击“Web版式视图”按钮或点击即可单击Word操作界面底部状态栏中的“Web版式视图”按钮进入该视图。日常工作中,如果文档中有超宽的表格或图形对象,且不方便选择调整的时候,可以考虑切换到此视图中进行编辑。
**Web版式视图:该视图适用于发送电子邮件和创建网页,以网页的形式显示文档。选择【视图】-【视图】组,点击“Web版式视图”按钮或点击即可单击Word操作界面底部状态栏中的“Web版式视图”按钮进入该视图。日常工作中,如果文档中有超宽的表格或图形对象,且不方便选择调整的时候,可以考虑切换到此视图中进行编辑。 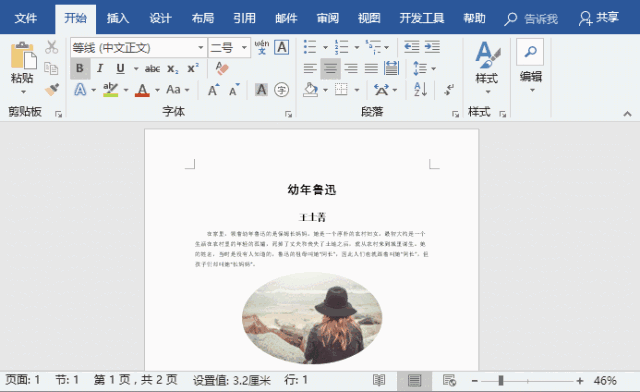 **草稿视图:该视图下仅显示标题和正文;取消了页面边距、分栏、页眉页脚和图片等元素,是最节省计算机系统硬件资源的视图模式。选择【视图】-【视图】组,点击“草稿”按钮即可进入该视图。
**草稿视图:该视图下仅显示标题和正文;取消了页面边距、分栏、页眉页脚和图片等元素,是最节省计算机系统硬件资源的视图模式。选择【视图】-【视图】组,点击“草稿”按钮即可进入该视图。  OK,以上就是今天分享的全部内容,希望能帮助到大家。
OK,以上就是今天分享的全部内容,希望能帮助到大家。
日常办公中,我们最常使用的视图即是页面视图,一般我们新文档、编辑文档、排版文档等绝大多数的编辑操作都需要在此模式下进行。它是集浏览、编辑于一体的,最直观、使用率最高的视图模式。在页面视图中,文档所见的效果即是我们打印文档呈现的效果。
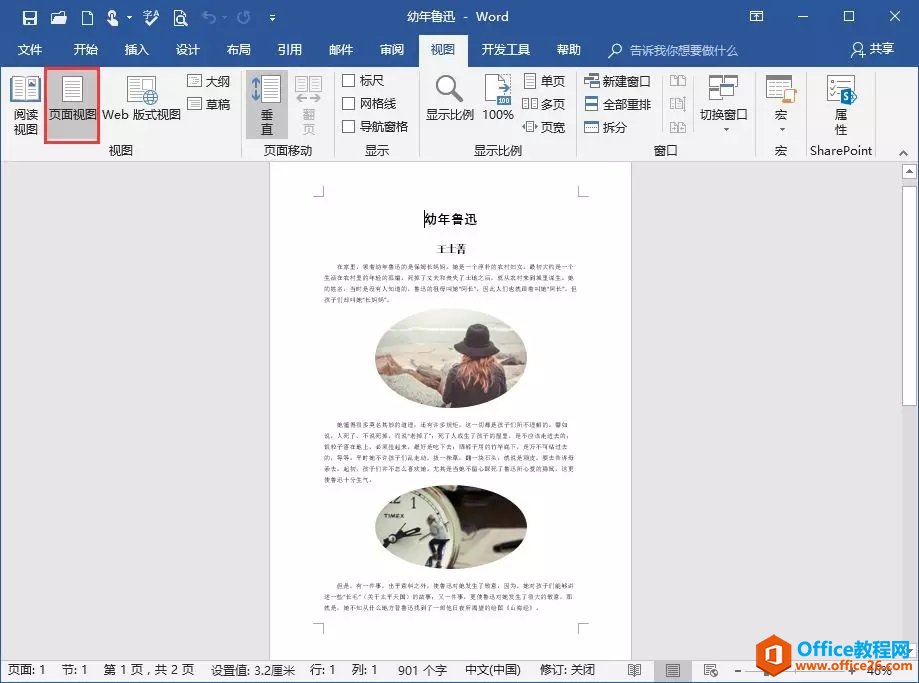 如何进入页面视图?通常有2种方法:方法一:选择【视图】-【视图】组,点击“页面视图”按钮。
如何进入页面视图?通常有2种方法:方法一:选择【视图】-【视图】组,点击“页面视图”按钮。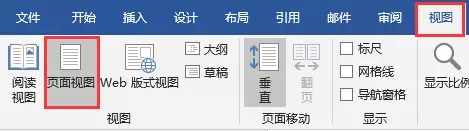 方法二:单击Word操作界面底部状态栏中的“页面视图”按钮。
方法二:单击Word操作界面底部状态栏中的“页面视图”按钮。大纲视图可以方便的对长文档进行查看、并在结构层面上的调整,确定文档的整体结构。其作用有很多,如,设置标题的大纲级别,移动文本段落。或直接输入并修改文档的各级标题等......如何进入页面视图?选择【视图】-【视图】组,点击“大纲”按钮即可。
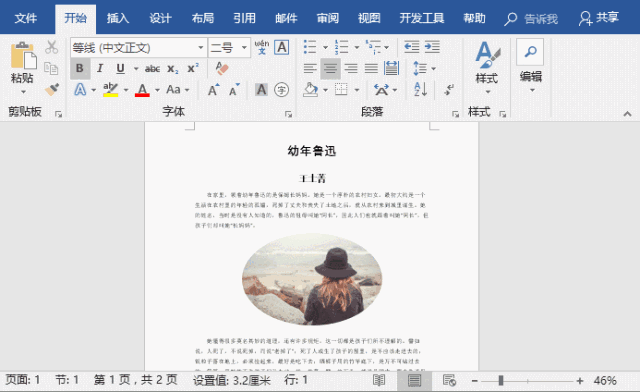 进入大纲视图之后,可以对标题级别进行调整。将鼠标光标定位到需要调整的标题,在【大纲工具】组中点击“大纲级别”下拉列表中选择希望降级到的标题级别。
进入大纲视图之后,可以对标题级别进行调整。将鼠标光标定位到需要调整的标题,在【大纲工具】组中点击“大纲级别”下拉列表中选择希望降级到的标题级别。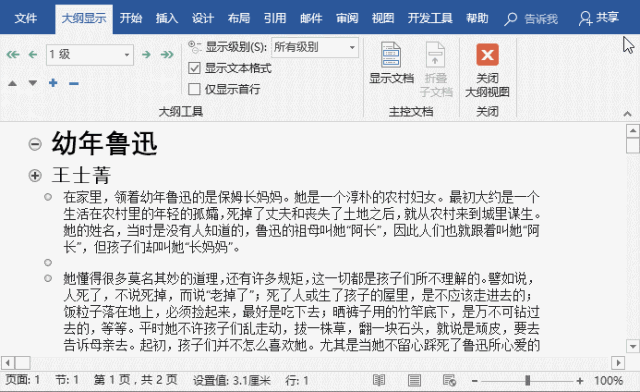 通过上图,可发现,标题左侧有显示+或-号,显示+号表示该标题下方包含有子标题或正文内容,单击+号可选中该标题及下方的所有内容;单击+号并拖动,可以快速将该标题及标题下方的正文段落整体移动到指定位置。同时,通这各方法可快速选择某大范围内容或快速删除某范围内容。
通过上图,可发现,标题左侧有显示+或-号,显示+号表示该标题下方包含有子标题或正文内容,单击+号可选中该标题及下方的所有内容;单击+号并拖动,可以快速将该标题及标题下方的正文段落整体移动到指定位置。同时,通这各方法可快速选择某大范围内容或快速删除某范围内容。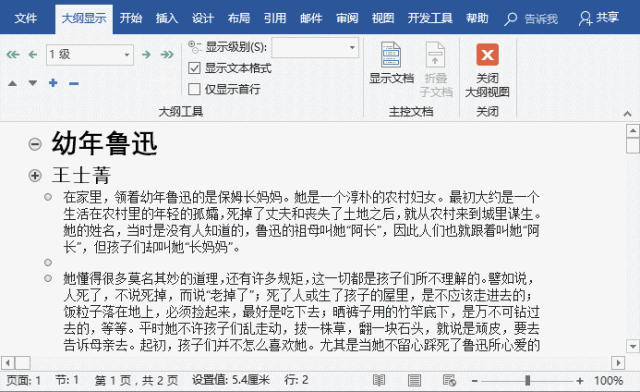 ***其他视图的作用及功能,分别如下*****阅读视图:该视图是为了方便阅读浏览文档而设计的视图模式,适合于查阅文档。选择【视图】-【视图】组,点击“阅读视图”按钮或点击即可单击Word操作界面底部状态栏中的“阅读视图”按钮进入该视图。点击左、右侧的三角形按钮,可前后翻页查阅文档,查阅完成后,按【ESE】键可退出模式。
***其他视图的作用及功能,分别如下*****阅读视图:该视图是为了方便阅读浏览文档而设计的视图模式,适合于查阅文档。选择【视图】-【视图】组,点击“阅读视图”按钮或点击即可单击Word操作界面底部状态栏中的“阅读视图”按钮进入该视图。点击左、右侧的三角形按钮,可前后翻页查阅文档,查阅完成后,按【ESE】键可退出模式。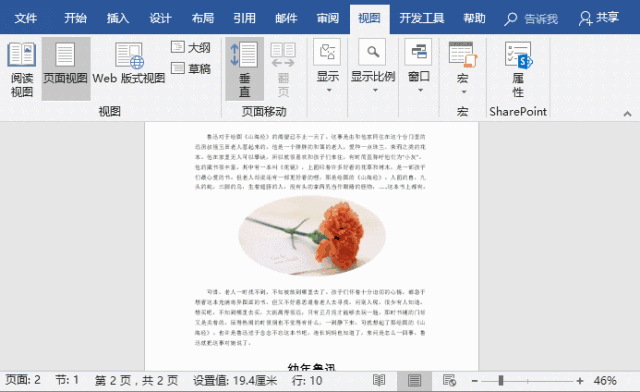 **Web版式视图:该视图适用于发送电子邮件和创建网页,以网页的形式显示文档。选择【视图】-【视图】组,点击“Web版式视图”按钮或点击即可单击Word操作界面底部状态栏中的“Web版式视图”按钮进入该视图。日常工作中,如果文档中有超宽的表格或图形对象,且不方便选择调整的时候,可以考虑切换到此视图中进行编辑。
**Web版式视图:该视图适用于发送电子邮件和创建网页,以网页的形式显示文档。选择【视图】-【视图】组,点击“Web版式视图”按钮或点击即可单击Word操作界面底部状态栏中的“Web版式视图”按钮进入该视图。日常工作中,如果文档中有超宽的表格或图形对象,且不方便选择调整的时候,可以考虑切换到此视图中进行编辑。 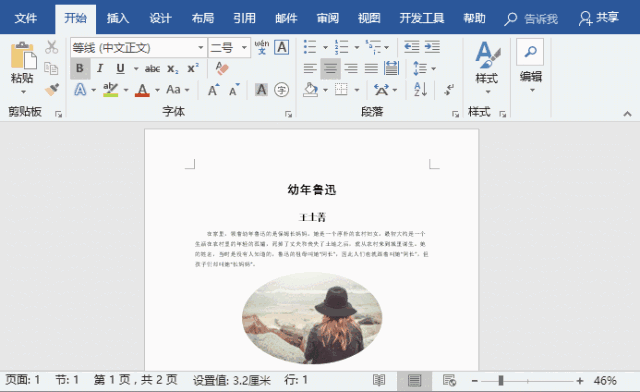 **草稿视图:该视图下仅显示标题和正文;取消了页面边距、分栏、页眉页脚和图片等元素,是最节省计算机系统硬件资源的视图模式。选择【视图】-【视图】组,点击“草稿”按钮即可进入该视图。
**草稿视图:该视图下仅显示标题和正文;取消了页面边距、分栏、页眉页脚和图片等元素,是最节省计算机系统硬件资源的视图模式。选择【视图】-【视图】组,点击“草稿”按钮即可进入该视图。  OK,以上就是今天分享的全部内容,希望能帮助到大家。
OK,以上就是今天分享的全部内容,希望能帮助到大家。 标签: WordWord2016word页面视图word大纲视图
相关文章
