我们在运用word制作文档时,为了美化页面,希望在页面外加一个边框,或图案。那么word如何实现的呢?以下是小编给大家整理的在Word中为整个文档插入边框的方法,希望能帮到你!在Word中为整个文档插入边框的具体方法步骤1、打开要添加页面边框的文档;2、点击菜单中的“格式”,执......
word怎么修改标题和修改样式的方法
word教程
2021-10-12 11:30:32
对于长篇论文,特别是制作标书等,都会需要在各章节添加编号,形成树状结构的目录形式,如何定义编号,使得各章节以及各个级别的编号按照自己的想法出现?今天小编给大家分享下word怎么修改标题和修改样式的方法?
Word2013版进行编辑章节标题以及修改样式的操作步骤:
首先是带编号的多级标题如何设置。选择“开始”选项卡,点击段落面板中的编号按钮,选择定义新的多级列表,可以打开“定义新多级列表对话框”,如图
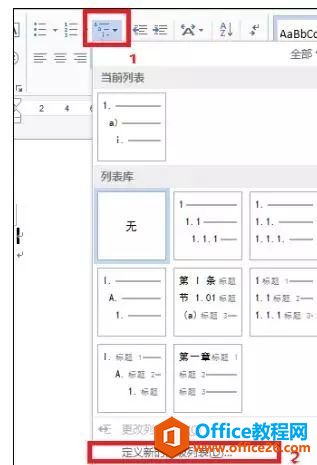
按照下图中所示的顺序设置编号格式,可以在标号1处,选择不同的标题,对应于左侧不同的级别,将所有的级别都进行类似的修改,以方便以后的使用:
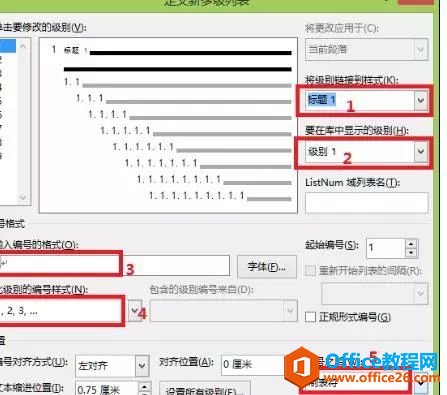
使用编号。设置好了之后,只要在文档中需要分级的地方,点击“开始”选项卡中的样式那个对应的级别标题即可,样式1对应标题1。
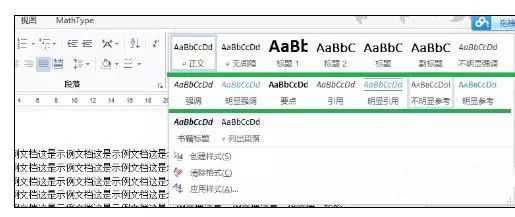
修改默认的样式。使用之后发现,Word自动给出的样式可能并不符合我们论文排版的要求,例如某一级别字体过大,或者段前间隔过大等。此时我们可以通过设置默认样式的方式来改变。按照图中所示操作调出修改样式对话框。
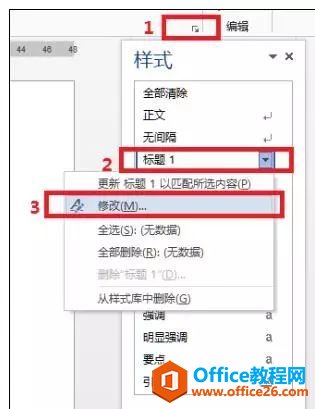
设置样式的字体字号。在修改样式对话框中,选择自己需要的字号,以及中西文字体,完成字体设置,这个方法可以保证以后的文档编辑中,不需要文档编辑完返回来修改全文中英文内容的字体(这是很多人遇到过的难题)。
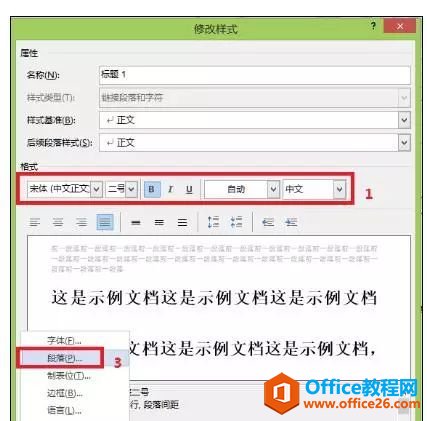
设置段落。点击左下角格式,点击段落按钮(如上图所示),调出“段落”对话框,根据论文要求修改段前段后,行距。
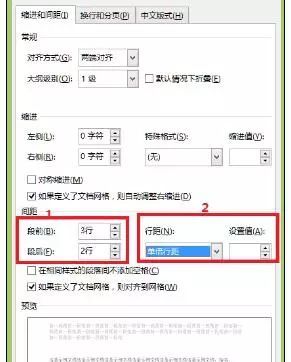
修改所有样式。按照上述同样的方法修改级别样式,Word2013对于级别数没有限制,当我们使用了标题2的时候,在样式面板中自动出现标题3,依次类推。
效果图。
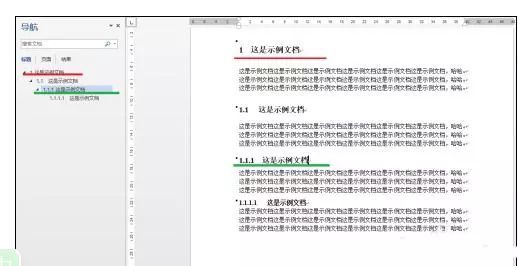
标签: WordWord2016Word修改标题word修改样式
相关文章
