我们在运用word制作文档时,为了美化页面,希望在页面外加一个边框,或图案。那么word如何实现的呢?以下是小编给大家整理的在Word中为整个文档插入边框的方法,希望能帮到你!在Word中为整个文档插入边框的具体方法步骤1、打开要添加页面边框的文档;2、点击菜单中的“格式”,执......
电脑怎么打印word文件的操作步骤?
在工作中,打印是每一个职场人经常要用到的一个必备技能,但有些人还是不知道如何去打印一个自己想要的内容,所以今天word技巧小编给大家分享下电脑怎么打印word文件的操作步骤?
1、打印在哪里?
在编辑好文档之后,大家可以选择文件中的“”打印“”,然后点击“打印”就可以了。另外在这里给大家推荐一个打印的快捷键,那就是 Ctrl+P ,同时按住即可快速打印。
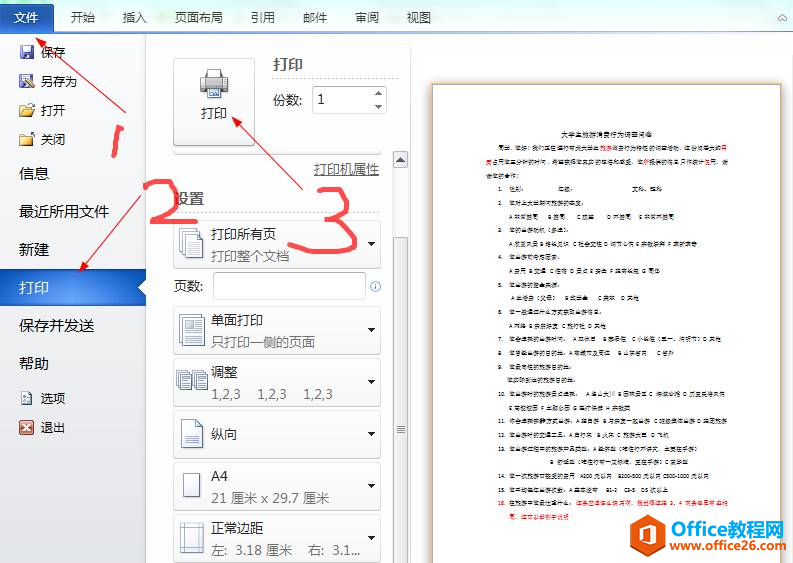
除了常规的打印方式之外,大家也可以在快速访问工具栏中,直接点击打印,如果没有这个打印按钮的,可以直接添加。
2、打印添加的方式?
首先选择快速访问的下拉,然后选择快速打印就可以添加了。

点击快速打印,添加成功。

Ps:如果工具栏中没有,大家可以进入文件中的选项,点击快速访问工具,然后找到所需要的工具,点击添加,导入就可以了。

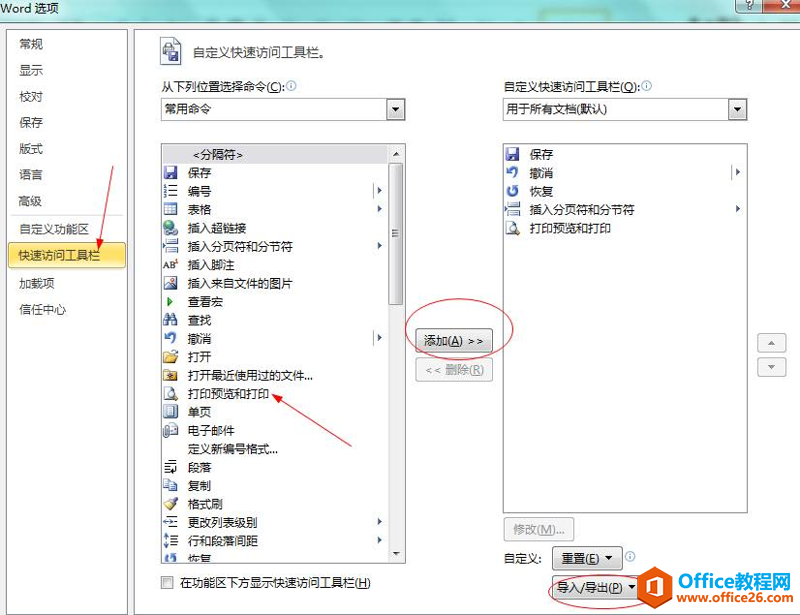
说完了打印的基本信息之外,那下面我们来详细聊聊一些word打印技巧。
▶▶▶1、打印一页
如果只需要打印一页,大家可以将光标指向需要打印的地方,然后进入打印,选择“”打印当前页“”就可以了。
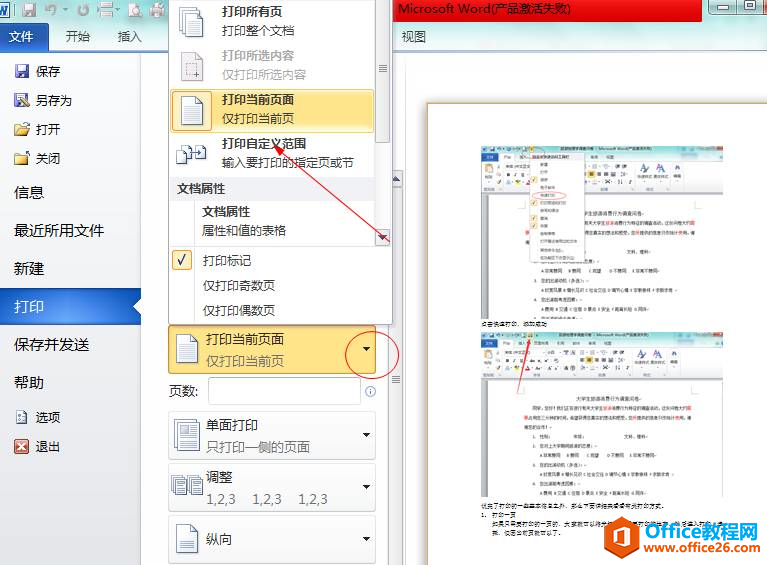
▶▶▶2、打印不同的页面
有时候需要打印一份长文档中的不同页数的文档,这时就需要选择“”自定义打印范围“”。在下图所示序号2中输入需要打印的页码,中间可以使用英文逗号分隔开来。
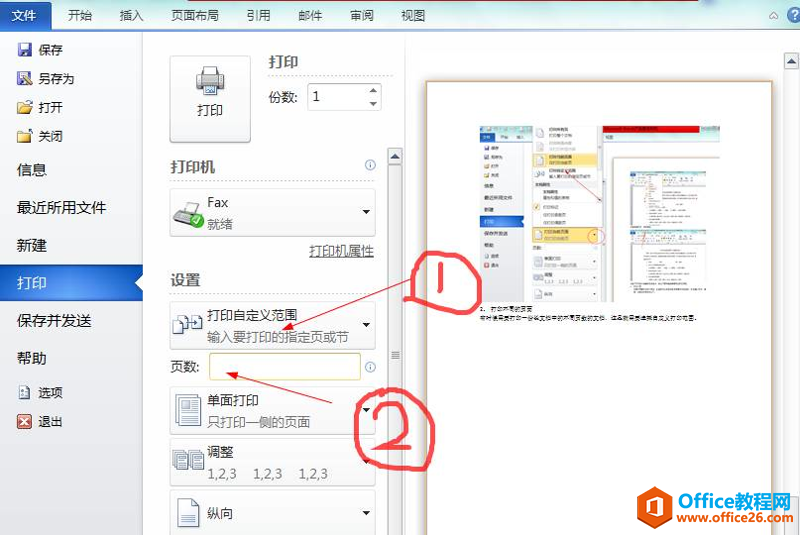
▶▶▶3、打印部分内容
有时候我们只是需要打印某一小段内容,这时就不能直接选择打印文档,而是选择打印所选内容。

▶▶▶4、双面打印
双面打印是工作实际所需,同时也可以节约资源,所以大家还是有必要掌握一下。

▶▶▶5、打印页面设置
如果对打印的页面不满意的话,是可以通过页面设置来调整的。在打印页面中可以点击“”页面设置“”进行页边距、纸张、版式以及文档网络。

标签: 打印word文件
相关文章
