我们在运用word制作文档时,为了美化页面,希望在页面外加一个边框,或图案。那么word如何实现的呢?以下是小编给大家整理的在Word中为整个文档插入边框的方法,希望能帮到你!在Word中为整个文档插入边框的具体方法步骤1、打开要添加页面边框的文档;2、点击菜单中的“格式”,执......
Word文档重复文本自动更新
Word文档已经输入完成时,如果某一个数值发生了变化,就要将文档中所有相同的数值也要进行改变,一般情况下,使用“编辑/替换”命令来实现,但这种方法显得有些麻烦。如果是可以在输入过程中,某一些固定字符发生变化后,其它重复字符自动进行改变是不是很好呢?下面来看看这两种实现方法:
一、选择性粘贴法
将需要的特定字符(如“成绩比去年同期增长50%”等)输入到Word文档中,然后选中这一特定字符,执行“复制”操作。再将光标定位在需要再次输入此字符的位置上,执行菜单中“编辑/选择性粘贴”命令,如下图所示。

打开“选择性粘贴”对话框,选中其中的“粘贴为链接”选项,点击“确定”返回就好。重复执行此操作,直到将所有的相关数值及文字输入完成。
二、定义书签法
将相关的数值及文字(如“成绩比去年同期增长50%”等)输入到Word文档中,然后选中这一特定字符串,执行“插入/书签”命令,如下图所示。
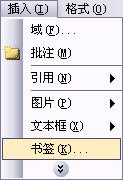
打开“书签”对话框,输入一个便于理解的名称(如“替换成绩百分比”),如下图所示。
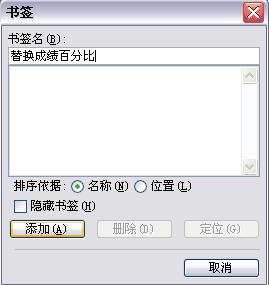
然后按下“添加”键,这个对话框就自动关闭了。
以后需要输入该词条时,执行“插入/引用/交叉引用”命令,如下图所示。
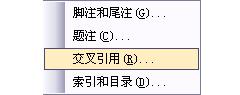
打开“交叉引用”对话框,按“引用类型”右侧的下拉按钮,选择“书签”选项,然后在下方列表中选择需要的书签名称,并确定“引用内容”为“书签文字”,最后单击“插入”按钮即可。
执行完这些操作后,如果要对相关数值进行修改,如改为“成绩比去年同期增长50%”我们只需在原始数据(也就是定义成书签的那个数据)上修改,然后按“Ctrl+A”组合键选中全文,再按一下F9功能键,后面相同的数值也会做出应的更改,更加方便、准确、高效。
大家注意:这两种方式支持对原始数据进行删除,如果要在原始数据上面添加文字或者数据,就不行了。
相关文章
