我们在运用word制作文档时,为了美化页面,希望在页面外加一个边框,或图案。那么word如何实现的呢?以下是小编给大家整理的在Word中为整个文档插入边框的方法,希望能帮到你!在Word中为整个文档插入边框的具体方法步骤1、打开要添加页面边框的文档;2、点击菜单中的“格式”,执......
如何删除多余的word空白页?
在一般情况下删除word空白页是比较简单的,而在有些时候特别是在制作表格的时候,我们常常会遇到本来就一页的文档,偏偏在第2页产生一个空白行(段落),而且怎么也删除不掉,好烦人。那么怎么办呢?今天小编给大家分享下如何删除多余的word空白页?
今天我们要说的是这样一个文档,第1页是做好的电话记录单,共4个表格,在第2页有一个空白行。
如图:
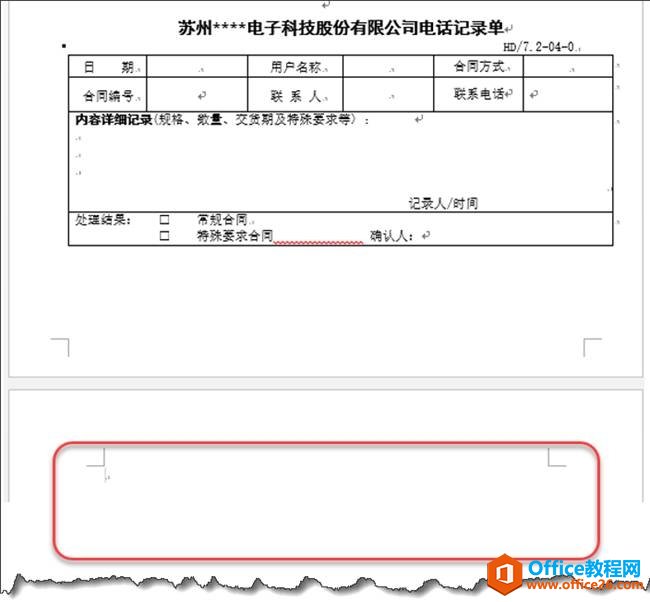
拿到这个文档后的第一反应是,小KS,马上【Ctrl+End】定位到最后一页的空行,调出【段落】对话框,将行距改为【固定值】,并设置值为1磅,很自信的单击下【确定】按钮……
等等,这是什么情况?为什么绝招失灵了?
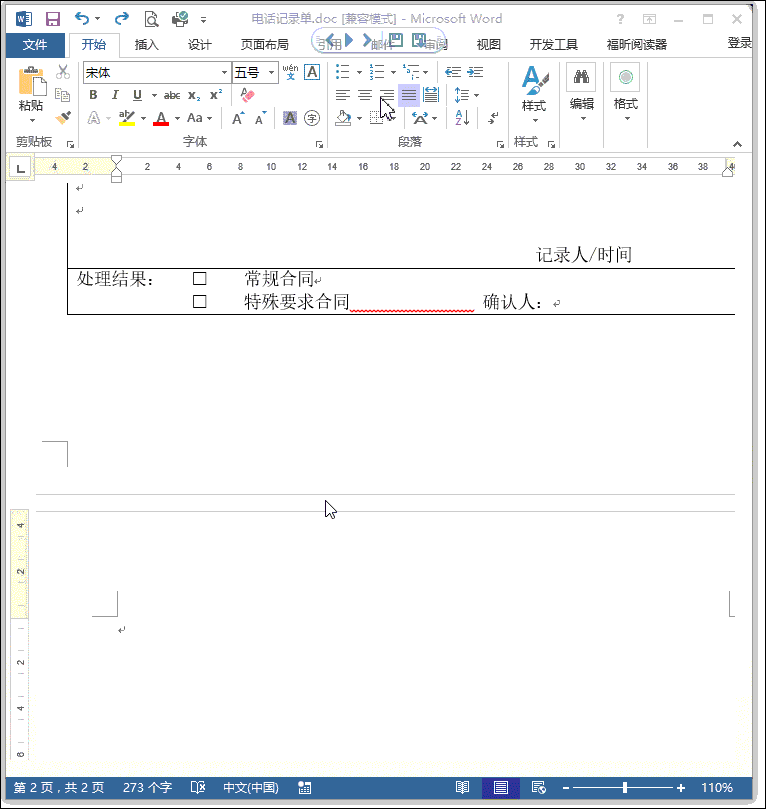
赶紧收回骄傲的情绪,认真为检查文档。
经过查看发现,第1页和第2页的页边距不同,如下图:
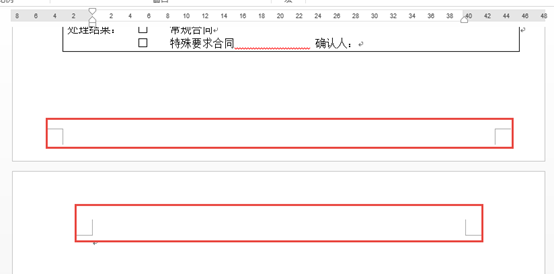
由此判断,此两页的页边距设置不同。
而在同一文档中为页面设置两个不同的页边距或纸张方向,可以【页面设置】对话框中,在【应用于】选项中选择应用于本节或应用于插入点之后来实现。
更为合理的处理方式是在文档中插入分节符,将该页面设置应用于指定的节中。
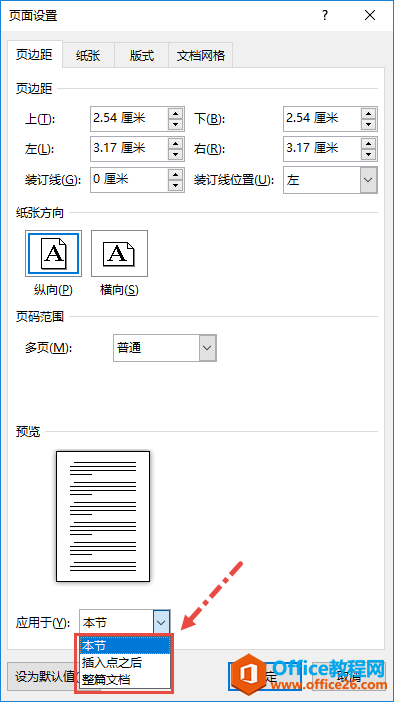
为了验证这一判断,我们单击【段落】功能组中的【显示/隐藏编辑标记】命令,可以看到,在该文档第一页末尾多出了一个分节符(下一页)符号,果然是分节符在作怪!
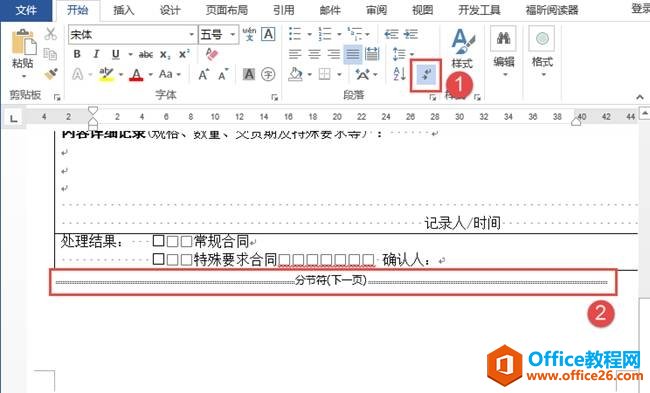
另外,通过观察可以看出,文档中的表格宽度比当前页面要宽,由此可以判断,如果去除分节符后很有可能会出现表格显示不全的问题,因为分节符后面的第2节页边距较第1节大,删除分节符后,第2节中的空白段落会上移到第1节中,第1节会继承第2节的页面设置。
既然找到原因了,那接下来就是如何处理这个问题了——
删除第2页的空白行!
这里我给出两种解决方案:
方案一
删除分节符,应用第1节的页边距设置。
第1步,需要记忆第1节页边距设置;
第2步,删除分节符;
第3步,应用记忆的页边距设置。
连续起来操作不过几秒钟:
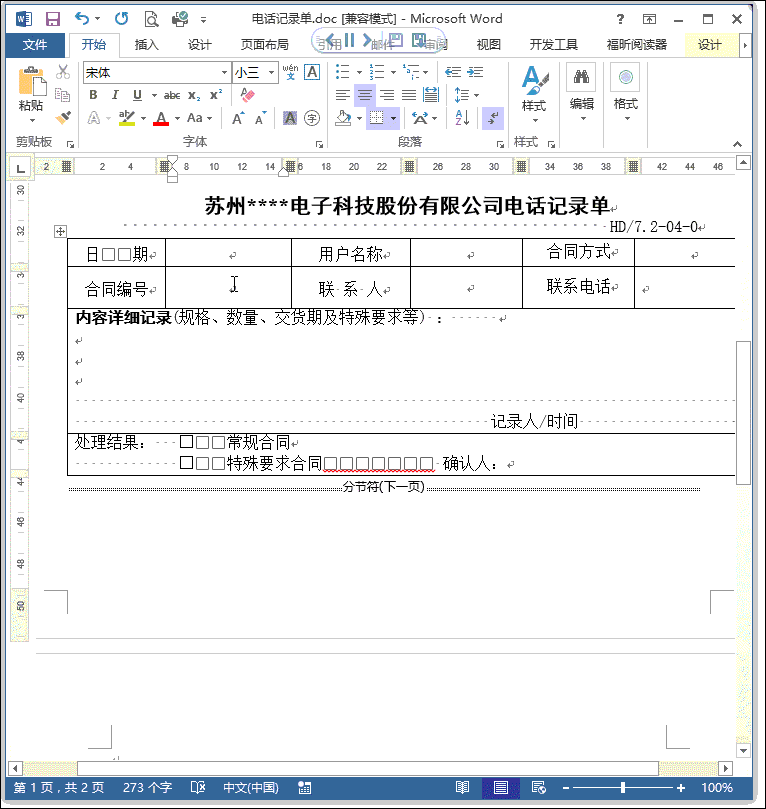
方案二
删除分节符,直接在标尺上调整页边距。
第1步,删除分节符;
第2步,在标尺上拖动调整页面左右边距到合适位置。
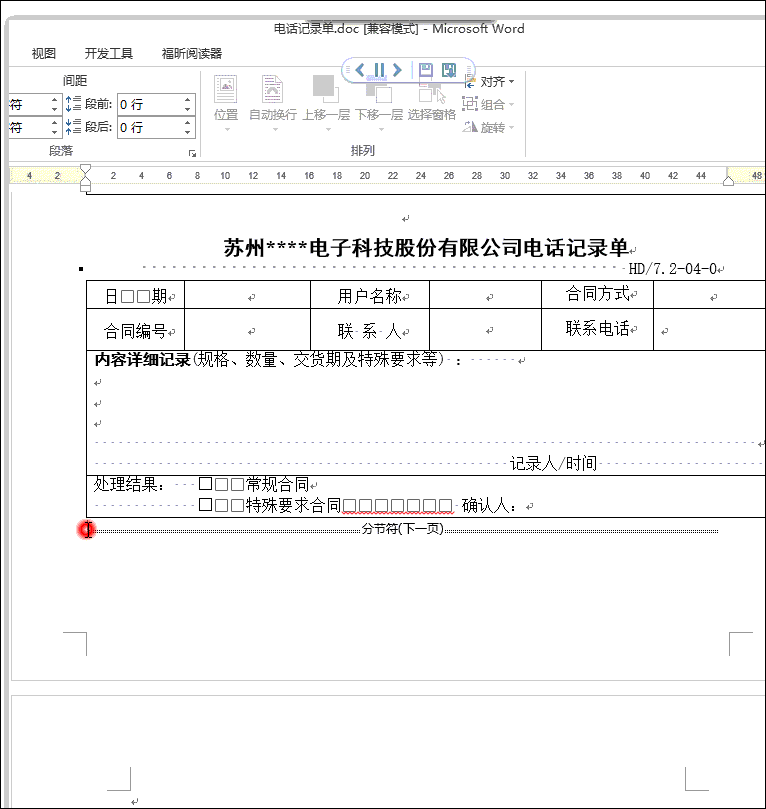
小结
解决此问题涉及到的知识点:
-
文档编辑标记
-
段落设置
-
分节符
-
页面设置技巧
-
标尺的运用技巧
看似一个非常复杂的问题,其实就是对Word基础知识和操作技巧的一次大阅兵。前面提到的每一个知识点和操作技巧,单拿出来看都是没有任何难度的。难的是平时对Word一知半解,无法熟练使用这些知识点和操作技巧进行融会贯通、综合运用。希望分下的技巧对大家有所帮助!
相关文章
