我们在运用word制作文档时,为了美化页面,希望在页面外加一个边框,或图案。那么word如何实现的呢?以下是小编给大家整理的在Word中为整个文档插入边框的方法,希望能帮到你!在Word中为整个文档插入边框的具体方法步骤1、打开要添加页面边框的文档;2、点击菜单中的“格式”,执......
Word表格调整(行高、文字上下间距等)
默认情况下,在 Word 文档中插入的表格,高度都显得太低,这就需要进一步调整,才能得到一张漂亮的表格。一般来说,Word表格调整的项包括调整表格大小、文字上下左右间距、行高、表格自动调整和移动表格等。
一、调整表格大小
1、把鼠标移到表格上,在表格的右下角会出现一个小正方形,如图1所示:
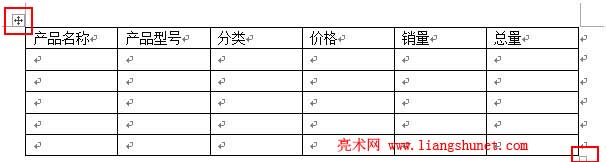
图1
2、把鼠标移到小正方形上,鼠标变为带箭头的斜方向形状,按住左键(鼠标变为十字形状)并拖动,表格会随之变大缩小;当拖到行高和列宽都满足要求时,放开左键,效果如图2所示:
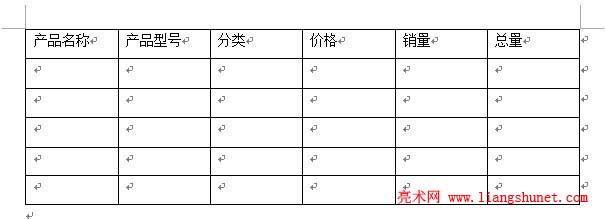
图2
二、调整文字上下左右间距
1、左右间距:一般把文字设置为居中即可;例如,选中表头所有字段,单击常用工具栏中“居中”图标,则选中的字段都居中。
2、上下间距:调整行距即可;例如,仍然选中表头所有字段,单击常用工具栏中“行距和段落间距”图标(“开始”选项卡),选择一个合合适的值,如图3所示:
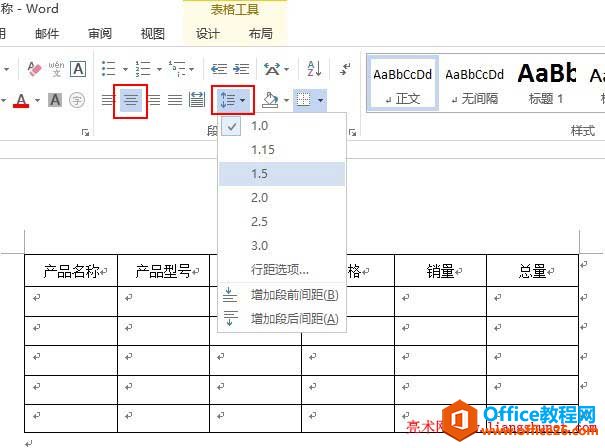
图3
表头字段已经垂直居中,如果没有垂直居中,可以选择图2中“行距选项”,打开窗口如图4所示:
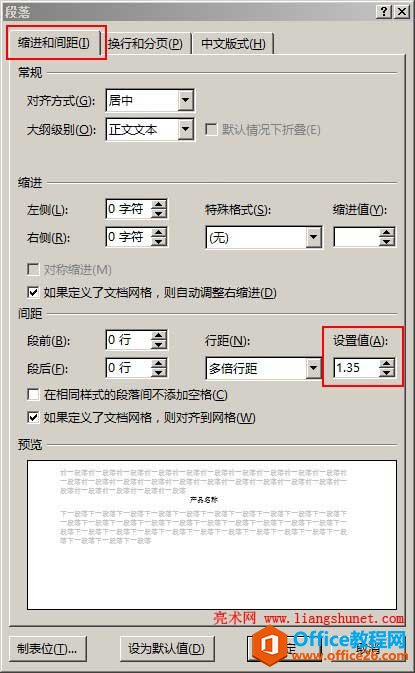
图4
在“设置值”下面输入合适的值,如图4中输入 1.35。
三、调整行高的几种方法
1、方法一:拖动
1)把鼠标移到要调整的行下横线上,待鼠标变为带上下箭头的双短线后,按住鼠标左键(出现一条虚线)并拖动,如图5所示:
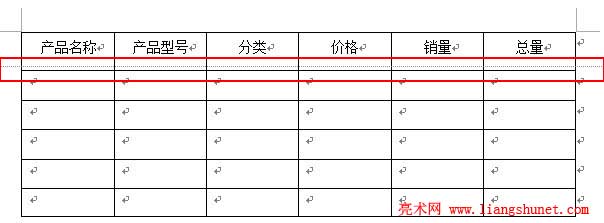
图5
2)等高度合适时放开左键即可,重复调整其它行。
2、方法二:精确调整
选中待调整的行,在其上右键并选择“表格属性”,单击“指定高度”,输入需要的高度值,如 0.3厘米(图6)。如不明白,请看《Word表格制作的几种方法》一文。
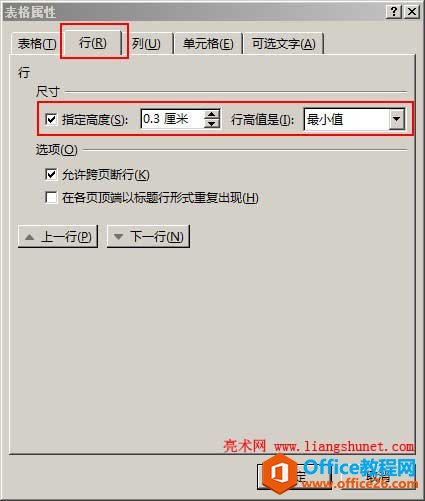
图6
3、方法三:平均分配行高
1)按照方法一拉高某一行,然后全选表格,右其上右键,如图7所示:
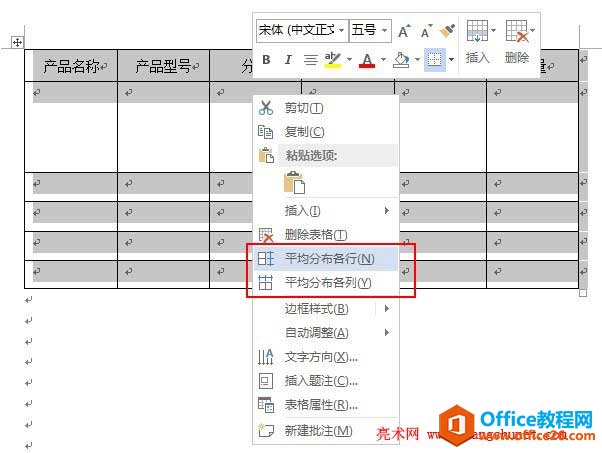
图7
2)选择“平均分页各行”,则拉高的行的高度被平均分配到表格的所有行,即表格的每行都一样高;此方法事先需要估计好拉高多少,平均后才能有合适的行高。
提示:同样方法,可以平均各列。
四、表格自动调整
1、全选表格,在其上单击右键,如图8所示:
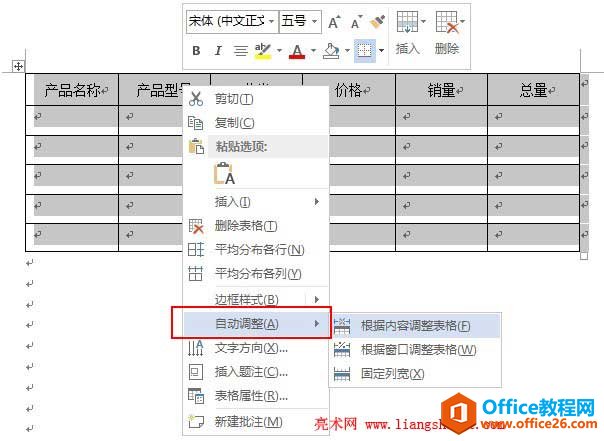
图8
2、选择“自动调整”,有三个选项,分别是“根据内容调整表格、根据窗口调整表格和固定列宽”,可自由选择一项。
五、移动表格
把鼠标移到表格上,待左上角出现十字形状后,把鼠标移到十字形状上面,鼠标也变为十字形状,按住鼠标左键并拖动,把表格移到想要的位置放开左键即可。
以上就是Word表格调整的大概内容,其中调整行高的一些方法,也可用于调整列宽,希望它们能助您快速调出精美漂亮的文档表格。
标签: Word表格调整
相关文章
