我们在运用word制作文档时,为了美化页面,希望在页面外加一个边框,或图案。那么word如何实现的呢?以下是小编给大家整理的在Word中为整个文档插入边框的方法,希望能帮到你!在Word中为整个文档插入边框的具体方法步骤1、打开要添加页面边框的文档;2、点击菜单中的“格式”,执......
如何调整Word表格
随着Office办公司软件的普及,Word也应用得越来越广泛,Word可以进行文书编辑,同时应用在表格上也是非常多,表格的灵活应用确实给我们带来了非常多的方便,但对于初学者来讲如何调整Word表格却是一个不容易没掌握的一个知识,那么今天我们就来讲讲关于Word表格调整的相关内容。
一、表格移动
有时我们在制作表格时,往往想把表格移到某个位置上,该怎么操作呢,你只需需把鼠标向表格的左上角移,出现( )图标,然后按下鼠标,拖拽到你要放的位置就可以了,如图所示:
)图标,然后按下鼠标,拖拽到你要放的位置就可以了,如图所示:
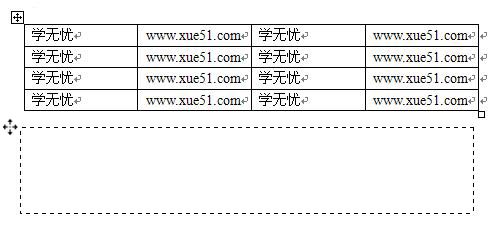
二、调整表格的大小
如果你觉得你的表格大了或小了,这时就要对表格进行调整大小了,方法就是把鼠标移到右下角,出现( )鼠标指针,然后按信左键拖拽,调整到你觉得大小合适时放开鼠标左键就可以了,如图所示:
)鼠标指针,然后按信左键拖拽,调整到你觉得大小合适时放开鼠标左键就可以了,如图所示:
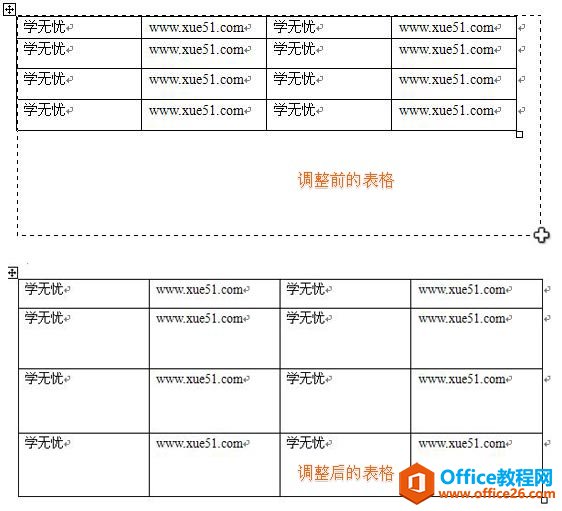
三、调整表格的行高、行距
1、调整某个行距
如果想调整某行,可把时鼠标移到某行,指针变( )时按下鼠标左键向上向下拖拽,就可以调整了,如果要微调按下Alt键就可以进行更为准确地调整了,如图所示:
)时按下鼠标左键向上向下拖拽,就可以调整了,如果要微调按下Alt键就可以进行更为准确地调整了,如图所示:
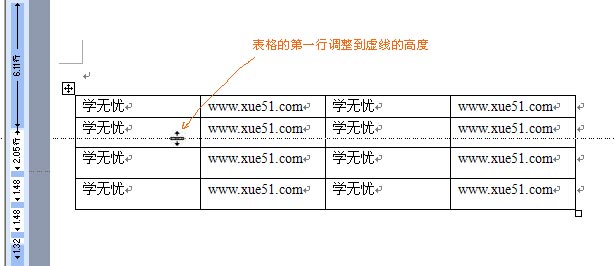
㈡调整所有行距
选中表格,然后进入【表格属性】,如图所示:
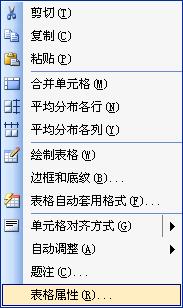
在【表格属性】窗口中你可以对【行】指定高度,这样你就可以对这个表格的所有行进行调整了。如图所示:
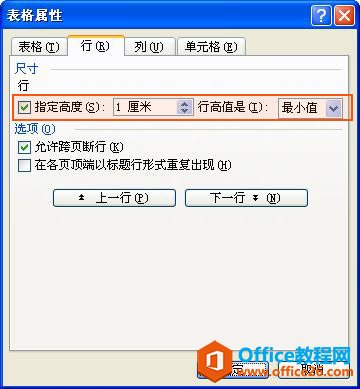
四、调整表格的列宽
与调整行的方法相似,可样可以进行微调,不再叙术字
五、进行表格平均分布设置
我们还可以对表格进行平均分布行、列,方法就是选中表格,右击鼠标,选择【平均分布各行】就可以了,如图:
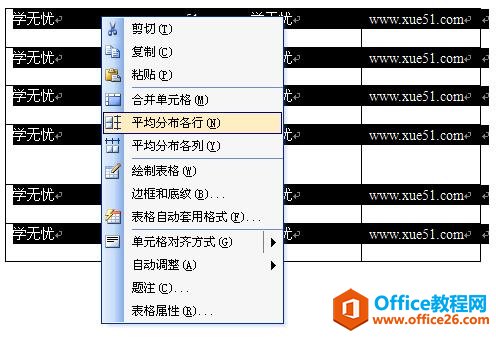
调整后的结果如下(把刚才最高的行平均分布到其他行了):
六、自动表格调整
如果你的表格出现很多的空白区域,这时可以进行表格自动调整,方法就是:右击鼠标,选择某一列项进行自动调整,如图所示:
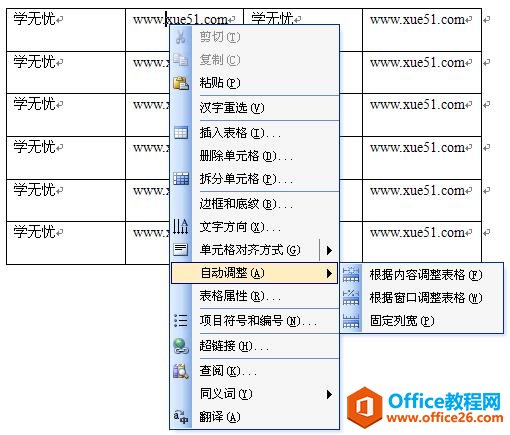
通过上面的讲解,对于如何进行表格调整我想你也有所了解,但任何教程没有自己操作的效果好,所以才有实践出真知嘛,你说呢,还是自己动手做做吧,这样你的收获才会更多。
标签: 调整Word表格
相关文章
