我们在运用word制作文档时,为了美化页面,希望在页面外加一个边框,或图案。那么word如何实现的呢?以下是小编给大家整理的在Word中为整个文档插入边框的方法,希望能帮到你!在Word中为整个文档插入边框的具体方法步骤1、打开要添加页面边框的文档;2、点击菜单中的“格式”,执......
保护Word文档实现教程
word教程
2021-10-13 11:50:23
出于对内容、版权等保护的目的,有的Word文档我们不希望别人能够打开,又有的希望只能阅读而不能修改,还有的希望只有部分文档能被访问或修改。面对不同的保密需求,我们该采取什么样的措施来保证自己的文档“密”不外传呢?
● 另存也能加密!
通过保存文件时设置权限,可以让文档在打开时或修改时受到限制。打开文档后选择“文件→另存为”,点击“保存”按钮左侧的“工具”按钮,然后点击“常规选项”。
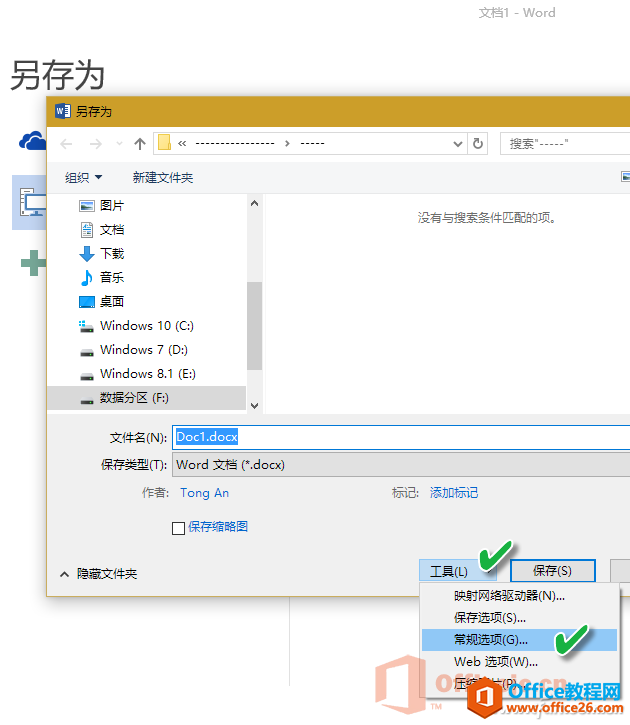
在权限设置窗口中,设置文件打开时候的密码,还可以设置修改文件时的密码。二者可分别或者同时设置。
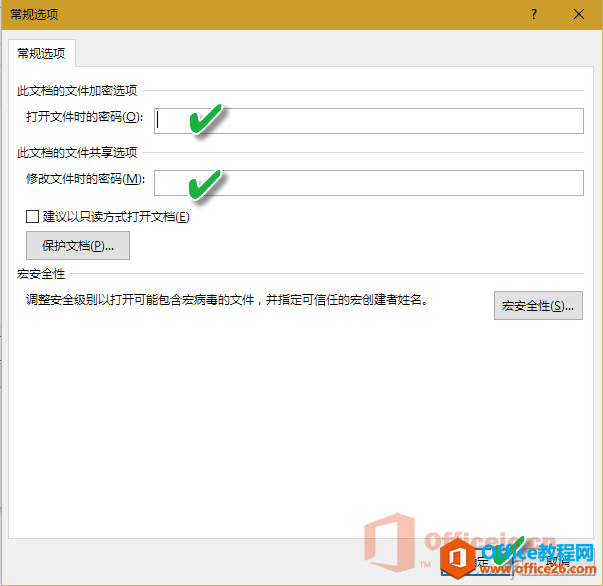
如此设置之后,没有密码就无法打开,或者打开后没有修改密码就无法修改文档了。
● 强制保护防编辑
限制编辑的第二种方法是通过“审阅→保护→限制编辑”,在编辑限制设定下拉列表中,将“编辑限制”区域更改为“不允许任何更改(只读)”模式,然后点击“是,启动强制保护”。这样也能设定对文档编辑的限制,打开后只能阅读文档了。
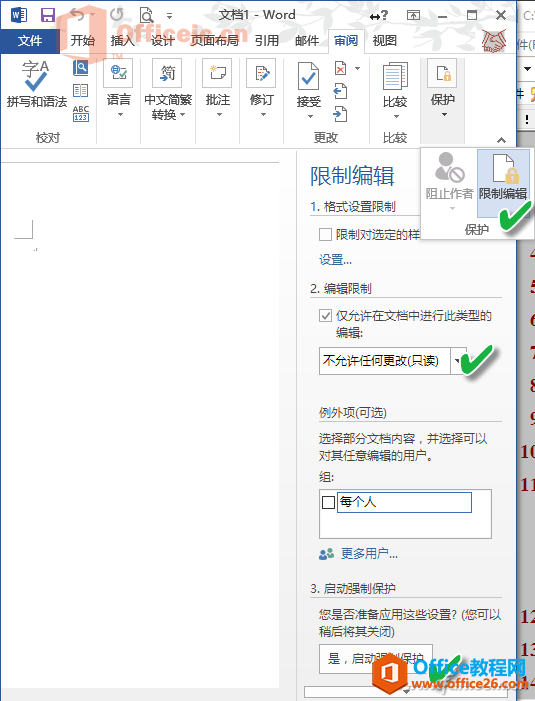
● 文档只读万无一失
如果要设定对文档部分内容的不同权限限制(给不同人不同使用权限),可在选择部分文档内容后,选择格式设置限制类别,然后选择限制编辑的类型,再点击勾选“例外项”下面的“每个人”,对不限制的区域进行设置。启动强制保护即可。
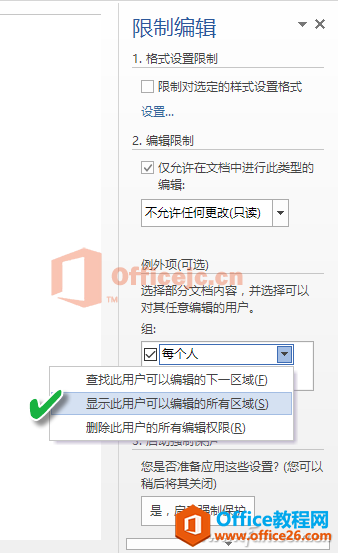
● 老司机教你解压加密
借助于第三方工具添加密码,最典型的和易于实现的是利用压缩软件WinRAR或好压等实现。
右键将文件添加到压缩包中,选择“密码”选项卡设置访问密码。
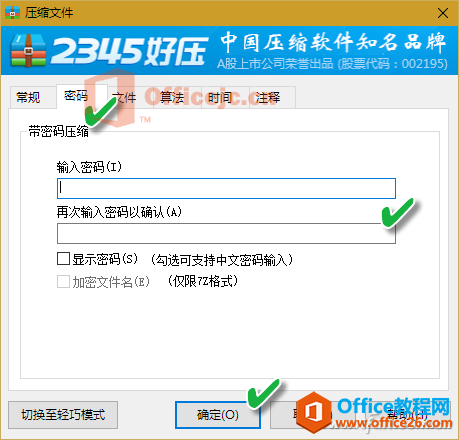
在“常规”选项卡中,选中“压缩后删除源文件”复选框。点击“确定”压缩。这样压缩后,用密码打开压缩包才能访问Word文档,而原来的文件在压缩结束时已经被自动删除掉了。
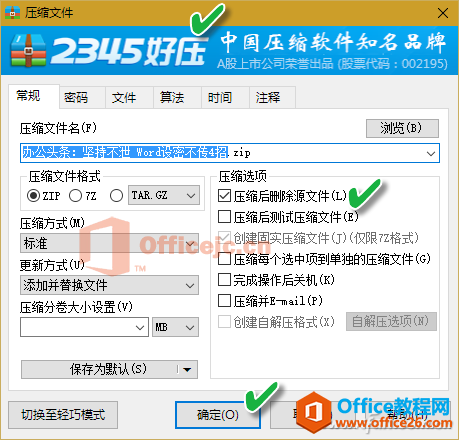
标签: 保护Word文档
相关文章
