我们在运用word制作文档时,为了美化页面,希望在页面外加一个边框,或图案。那么word如何实现的呢?以下是小编给大家整理的在Word中为整个文档插入边框的方法,希望能帮到你!在Word中为整个文档插入边框的具体方法步骤1、打开要添加页面边框的文档;2、点击菜单中的“格式”,执......
Word表格制作的几种方法
word教程
2021-10-13 11:09:08
制作 Word 文档少不了要制作表格,随着 Office 版本的升级,Word表格制作也越来越简单。自 Word2007 以上版本(包括 Word2010、Word2013,出现一种快捷的制作表格方法,只需选择单元格就会自动生成一张表格,但为了满足需要仍然还介绍原来 Word2003表格制作的方法。
一、 Word表格制作之2007以上版本
由于 Word2007 以上版本(包括 Word2010、Word2013)制作方法相同,所以无论用三个版本中那个版本都没有关系。
(一)“选择”插入表格
1、快捷步骤
“插入”选项卡 → 表格 → 选择表格所需要的单元格 → 单击选择单格 → 插入表格成功。
2、详细步骤
1)选择“插入”选择卡,单击“表格”,如图1所示:
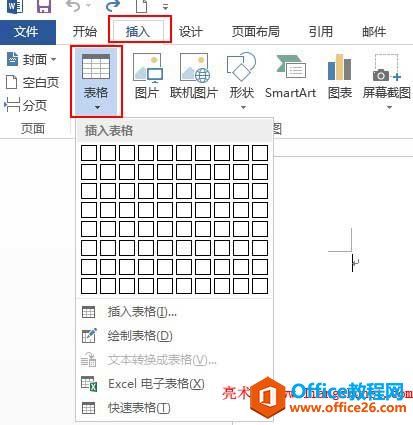
图1
2)从第一个单元格开始移动鼠标,选择表格所需要的单元格,如图2中黄色部分:
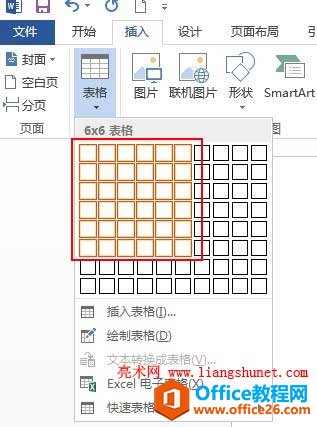
图2
3)单击“选中的单元格”,插入表格成功,如图3所示:
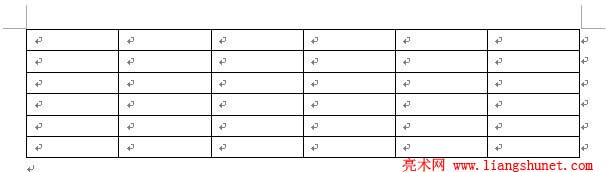
图3
4)调整行高
A、方法一:
移动鼠标到表格上,单击“左上角的带箭头的十字架”选中表格,如图4所示:
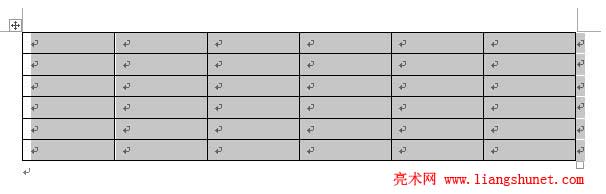
图4
把鼠标移到表格右下角的小正方形上,按住左键拖动,表格高度和宽度随之增加。
B、方法二:精确调整
右键选中的表格,选择“表格属性”,如图5右图所示:
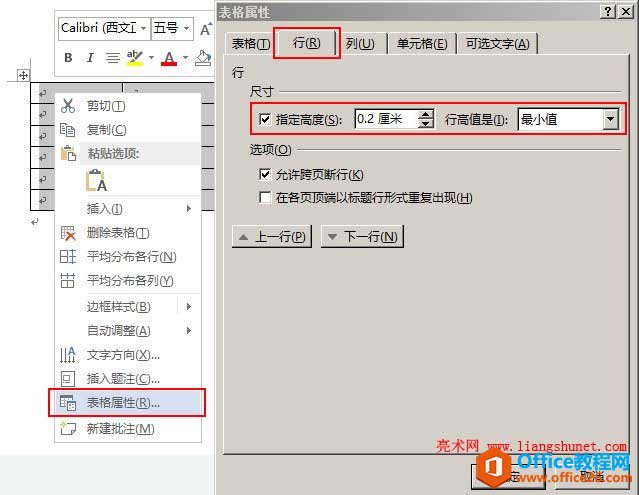
图5
单击“指定高度”勾选它,输入需要的高度值,如 0.2厘米,见图5右图。
(二)插入表格
1、“插入”选项卡 → 表格 → 插入表格,打开窗口如图6所示:
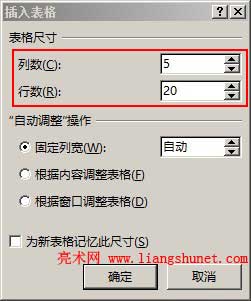
图6
2、输入待插入表格的列数和行数,单击确定即可。
标签: Word表格制作
相关文章
