我们在运用word制作文档时,为了美化页面,希望在页面外加一个边框,或图案。那么word如何实现的呢?以下是小编给大家整理的在Word中为整个文档插入边框的方法,希望能帮到你!在Word中为整个文档插入边框的具体方法步骤1、打开要添加页面边框的文档;2、点击菜单中的“格式”,执......
Word编号错乱问题解决
合作文案的执行书、合同,乃至很多Word文档都是由序号编列出来的,这样便于敲定各项细节。不过对于做文案的人来说,经常会出现编号错乱的情况,尤其有的时候是Office自作聪明自动设置编号,后期做调整非常麻烦。
其实,如果各个编号是手动输入的,并且编号较多,就可以通过查找替换的方法,把编号快速替换成自动编号。所以,小编这里也建议大家不要用自动编号功能。
为了便于说明,下面的例子中,只有为数不多的几行文字,而实际上这一方法,更适合有很多行数的长文档。

如图所示的多个段落,段落前都有手动编号,此处以不连续编号为例,对于连续编号的操作是一样的。

首先将光标定位在文档的末尾处,按下Ctrl+F9插入一个空域,在域括号内(即花括号)输入“SEQ WordJC”(不含外侧引号,下同),然后选中此域,注意不要把最后的回车号也选进去,按下Ctrl+X键剪切。
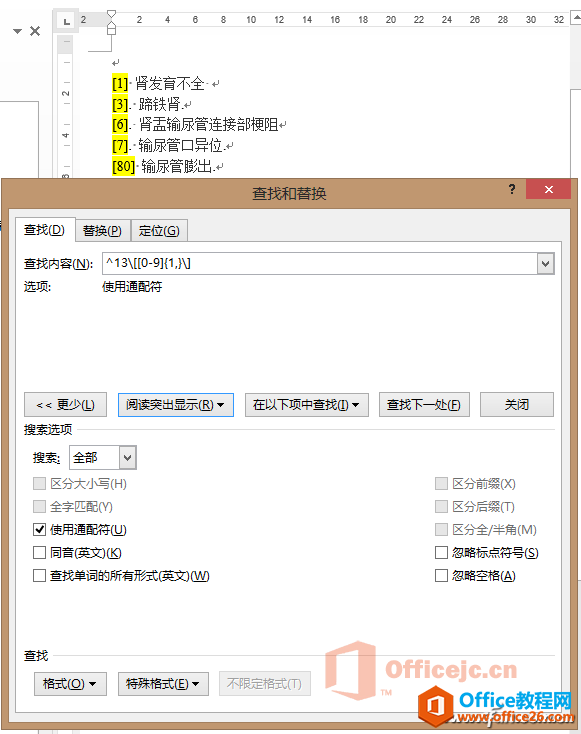
接下来按Ctrl+H键打开“查找和替换”对话框,在“查找”选项卡中的查找内容中输入“^13\[[0-9]{1,}\]”,勾选“阅读突出显示→全部”和“使用通配符”。注意,查找带有左右中括号的任意文本,由于“[]”本身就是Word查找替换中的通配符,因此需要使用“\[”和“\]”分别表示“[”和“]”,然后替换为可自动更新的编号。另外,SEQ域是可更新的而且是连续的。如果题主的编号格式与本例不同,需要根据规律来查找替换的内容。关于查找替换的通配符和域,可以在Word帮助中了解。
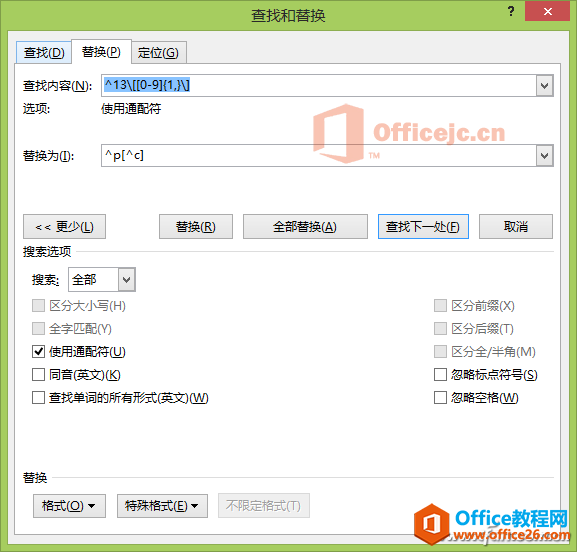
接下来在“替换”选项卡中,在“替换为”文本框中输入“^p[^c]”,其他的选项不变,单击“全部替换”,在弹出的对话框中点击“确定”。这一步是将选中内容替换为“回车+刚才剪切的内容”。
最后,全选文档,按下F9更新编号就可以啦。当然了,在进行替换操作前,最好先备份原文件,以防万一替换失败,也好快速还原并重新设置测试。
相关文章
