我们在运用word制作文档时,为了美化页面,希望在页面外加一个边框,或图案。那么word如何实现的呢?以下是小编给大家整理的在Word中为整个文档插入边框的方法,希望能帮到你!在Word中为整个文档插入边框的具体方法步骤1、打开要添加页面边框的文档;2、点击菜单中的“格式”,执......
如何在Word2007中设置自定义默认模板
我们在日常工作中,常常会用到除word默认的空白模板之外的其他模板进行文章编辑。而我们在使用时如果事先设置好word模板不仅仅能极大地提高工作效率,而且还能有效地提高文档编辑质量,我们知道我们可以在office2000及Office2003中设置Word默认模板,而在Office2007中由于少了常见的命令菜单,现在将在word 2007具体设置自定义模板的步骤介绍如下:
第一步:准备好你要做为默认模板的Word模板,(如果是Word2003等老版本文档模板,那么用Word2007打开执行“Office图标→另存为→Word模板”命令将其转化成Word2007模板格式并命名为“Normal.dotx”)。
第二步:点击左上角的Office图标,执行“Word选项”命令,在打开的“Word选项”对话框的“高级”标签栏中,拖动滚动条向下找到“常规”选 项区,点击“文件位置”按钮,现在你就可以看到Word2007默认的各种“文档、用户模板、工具”的存放位置了,如图1。
.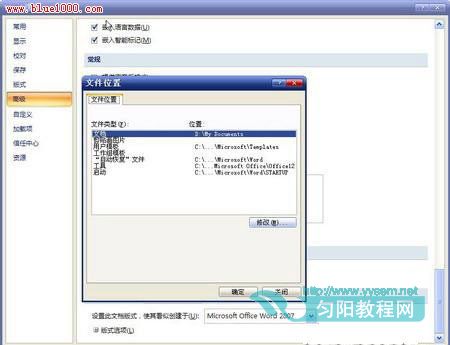
我们要记下的便是“用户模板”的默认存放位置:“C:\Documents and Settings\Administrator\Application Data\Microsoft\Templates”。
第三步:在“资源管理器”中找到上步中Templates文件夹,将准备好的Normal.dotx文件复制粘贴到其下覆盖掉原默认模板便可。
小提示:至于仅仅只对页面边距、纸张大小等打印默认选项进行了更改的Word文档,如果想保存这些设置为默认模板,完全可以不必如此麻烦,你可以点击 “页面布局”命令,在“页面设置”栏中点击其右下角的下拉扩展箭头,这时便会打开“页面设置”对话框,这时对页边距、纸张及版式进行设置,完成后单击一下 设置对话框左下角的“默认”按钮。并在Word弹出的提示窗口中单击“是”按钮。以后每次运行Word,Word都会以此模板新建文件,如图2。
. .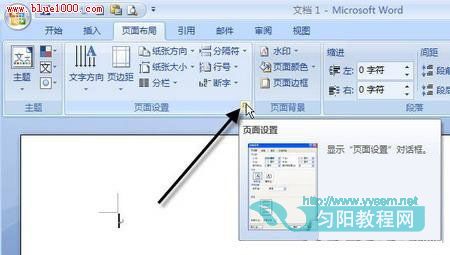
相关文章
