我们在运用word制作文档时,为了美化页面,希望在页面外加一个边框,或图案。那么word如何实现的呢?以下是小编给大家整理的在Word中为整个文档插入边框的方法,希望能帮到你!在Word中为整个文档插入边框的具体方法步骤1、打开要添加页面边框的文档;2、点击菜单中的“格式”,执......
word 文字录入详解
word教程
2021-11-13 10:10:39
一、输入文字
在word中输入文字时,文字会出现在插入点(也称当前位置,即那个一直闪动的小竖条,其状态显示在word状态栏中)前。如果要在文字中间插入新的内容,可将鼠标指针移动到相应位置单击,插入点即移到该位置,也可以按方向键移动插入点。
在页面视图中,录入文字达到一行的最右侧会自动换行。按回车键可以另起一段。
Word具有“即点即输”功能,在想要输入文字的位置双击左键,插入点即被定位于此,可以在此位置输入新的文字内容。
提示:如果双击无效,可执行“工具”→“选项”,切换到“编辑”选项卡,勾选“启用‘即点即输’”项。
二、插入和改写文字
在语句中插入文字时,原有的文字会随插入的文字向右移动。但如果双击“状态栏”上的“改写”按钮(或按Insert键)转换为改写状态后(其字体颜色将由灰色变为黑色),新输入的文字会把右侧已有的文字覆盖(注意:微软拼音输入法不支持此模式,动画演示了切换为英文输入的效果),再次双击此按钮将返回“插入”状态。
三、删除错误
按退格键(←)可删除插入点左侧的错误文字,按删除键(Del)可删除插入点右侧的错误文字。选中文字块再按退格键或删除键(或执行“编辑”→“清除”→“内容”)可将选择文字全部删除。
其他快捷键:
CTRL+退格键:删除插入点左边的单词(或汉语词组)。
CTRL+DEL:删除插入点右边的单词(或汉语词组)。
具体操作的动画演示过程如下:
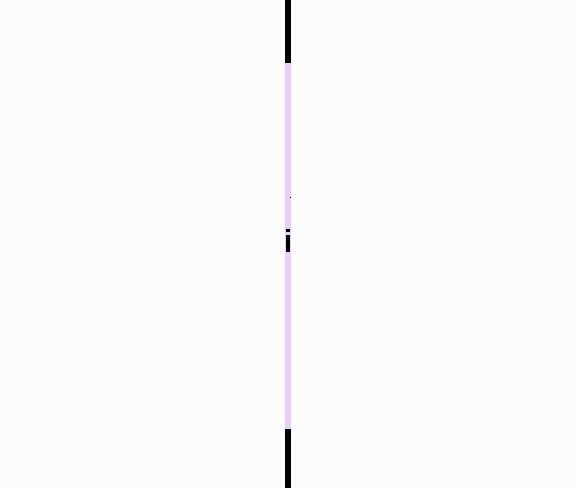
相关文章
