我们在运用word制作文档时,为了美化页面,希望在页面外加一个边框,或图案。那么word如何实现的呢?以下是小编给大家整理的在Word中为整个文档插入边框的方法,希望能帮到你!在Word中为整个文档插入边框的具体方法步骤1、打开要添加页面边框的文档;2、点击菜单中的“格式”,执......
Word如何限制修改?Word设置保护文档的方法
word教程
2021-11-13 10:45:13
在很多情况下我们都不希望别人修改我们的文档内容,特别实在将Word文档发给别人时,我们只希望别人能够在word文档中填写该填的地方,不该填写的地方只能看,不能修改。整个文档完成后就向填空题一样,只能在里面填入相关的内容,不能更改与编辑其他部分。想实现这样的功能并不是难事,只需对文档中的部分内容设置保护即可,同样如果内容不需要保护,只需解除即可。
一、设置保护的方式1、执行如下图的菜单操作:“工具”→“保护文档”!

2、然后,在word窗口中的右边位置,我们可看到如下的“保护文档”的设置区域。
要进行任意设置之前,首先要选中、选择好禁止别人修改的内容(能够是全部内容,也可是部分内容)。然后,遵照如下的方式进行设置,即可解决问题!
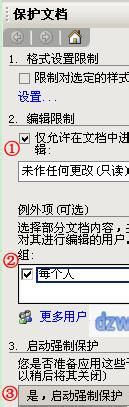
3、参照上图,进行如下设置:
第①步,在“仅允许在文档中进行此类编辑”前面打上一个√勾,然后,在其下面的下拉组合框中选择“未做任意更改(只读)”;
第②步,在“例外项(可选)”的下面,在“每个人”的前面打上一个√勾;
第③步,点击“是,启动强制保护”按钮,接着,弹出如下图的对话框!
禁止、限制别人修改word文档部分内容的简单方式

4、上图中,在“保护方式”中选择“密码”,之后输入新密码以及确认新密码,最后,点击“确定”按钮确认并退出,这样,受到保护的文档中的内容,别人就无法进行修改了。
二、解除保护的途径当我们对文档中的部分内容设置了以上的保护之后,如果想要解除,能够这样来操作。
当打开word文档之后,我们会在第二张图的位置,发现“停止保护”这个按钮,如下图!
5、点击“停止保护”按钮,弹出如下的对话框!
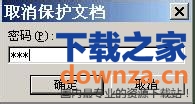
6、输入设置保护时的密码,点击“确定”按钮确认并退出,就能解除保护了
上一篇:如何在Word中隐藏表格线 下一篇:如何更改Word表格数据对齐和排列方式
相关文章
