我们在运用word制作文档时,为了美化页面,希望在页面外加一个边框,或图案。那么word如何实现的呢?以下是小编给大家整理的在Word中为整个文档插入边框的方法,希望能帮到你!在Word中为整个文档插入边框的具体方法步骤1、打开要添加页面边框的文档;2、点击菜单中的“格式”,执......
Word中前面加字后面的字被自动删掉的原因即多种解决方法
在word中写过、修改过文章的朋友多多少少都会遇到一些小问题,下面说的这个问题,大家或许会很熟悉,就在用word写文章的时候,往往会遇到修改前面的文字时,后面打一个字,前面就消失一个字。这个情况最常出现在,我们从网络上复制一些文章,然后进行修改的时候。
在Word中字前面加字后面的字却被删掉是怎么回事?
这是Word文档编辑时的“插入模式”与“改写模式”问题,正常情况下是“插入模式” ,即加入的内容会把后面的内容向后推移;而你出现的这种情况则是“改写模式” ,即加入的内容会直接替代其后面的内容;
两种编辑模式的切换方法:
第一种:按一下键盘上的Insert键就可以了;
第二种:直接用鼠标双击Word窗口底端状态栏上的“改写”,使其变为灰色,就恢复到“插入模式”了;
第三种:单击菜单 工具 → 选项 → 编辑 → 编辑选项:将“改写模式”前面的√去掉 → 确定 即可。
Word编辑中从中间添加输入文字为什么会自动删掉它后面的文字?
按一下 insert 即可解决。Insert键的意思是插入覆盖,默认是插入,意思是不影响后面的字,当按下Insert键后是覆盖,意思是覆盖掉光标以后的内容,再按下Insert键后还原为插入。
在文档中,有两种输入方式,一种是插入式输入,另一种是覆盖式输入,切换这两种输入方式就用INSERT键。
举例: 光标移动到“举例”的中间,插入式输入法输入“个”,结果为“举个例”; 覆盖式输入法输入“个”,结果为“举个”。
先看下我们遇到的问题
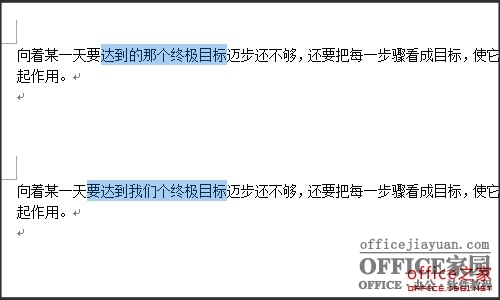
当遇到这种情况不用慌张,这个时候想要回正常的输入排版;
方法一
你可以双击下面那个工具栏的“改写”。当它是【改写】状态的就会删除后面的字;变【插入】后就不会出现那种情况。
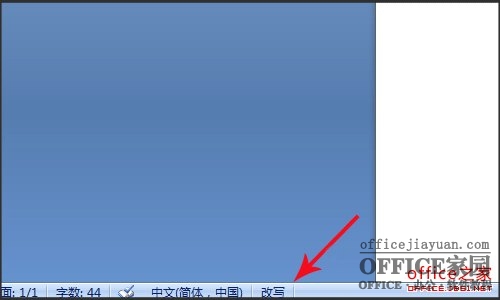
方法二
你还可以按键盘上的“Insert”键,转换格式。当它是改写的就会删除后面的字;变插入后就不会删啦。
相关文章
