我们在运用word制作文档时,为了美化页面,希望在页面外加一个边框,或图案。那么word如何实现的呢?以下是小编给大家整理的在Word中为整个文档插入边框的方法,希望能帮到你!在Word中为整个文档插入边框的具体方法步骤1、打开要添加页面边框的文档;2、点击菜单中的“格式”,执......
怎样设置Word中序号自动调整 设置Word中序号自动调整方法
编辑Word文档时,内容是一条一条的形式,每一条都有一个数字编号的顺序。在使用Word自发序号时,对其中的内容条目顺序进行调整,数字序号会全自动重新调整,;当我们手动添加数字序号,在调整内容顺序时,对应的数字序号无法自发调整。遇到这种情况,我们也有办法让手工增加的数字序号在内容调整时自发调整。
思路
主要通过替换加SEQ域来实现的。使用的是替换法,但是略有不同,将错乱的手工编号,替换成自发编号来实现的。
Word数字序号自发调整设置方式1、假设提出问题的读者采取了手工编号,编号格式为数字编号加中文顿号,示举个例子下:
1、条目1
2、条目2
5、条目3
3、条目4
4、条目5
6、条目6
……
这样的缺点显而易见,改了一个条目位置,就需要手工调整全部的编号,苦不堪言。下面我以Word 2010版本为例来演示解决的途径,其他版本的操作步骤类似于。
2、首先,打开Word的查找与替换功能,在查找中输入查找内容为“<[0123456789]@、”,并且注意要勾选“使用通配符。
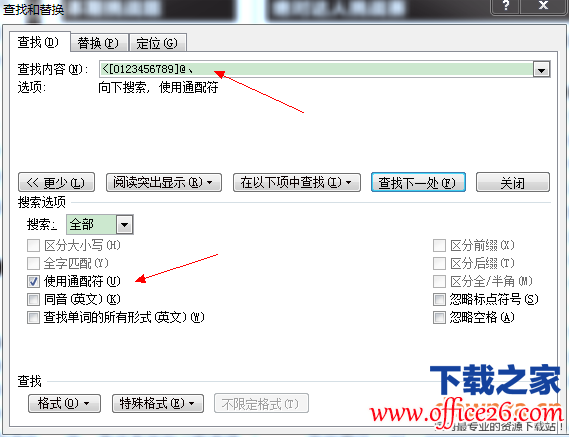
这里我多解释一下,“<”表示单词开头,“[0123456789]”称在此范围内查找,“@”称重复前一个或者多个,这样就满足找到所有开头为数字然后跟中文顿号的自动编号了。
3、接下来的这步很重要,点击“在以下项中查找”,并选择“主文档”。这时就会发现,Word中已经把手工编号给全选出来了。
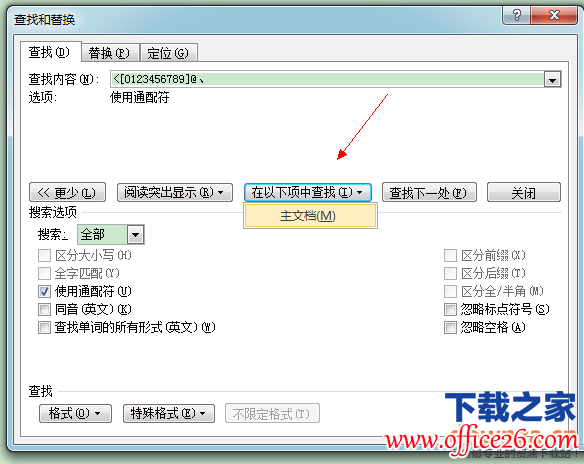
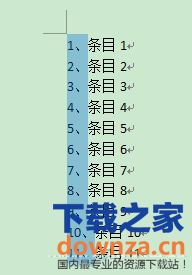
4、然后我们使用Word提供的编号功能,插入自发编号。此时将发现文档有了很大改变。
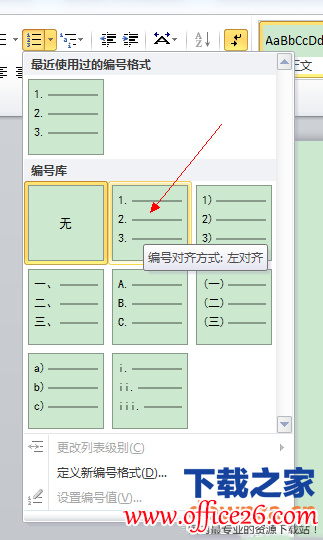
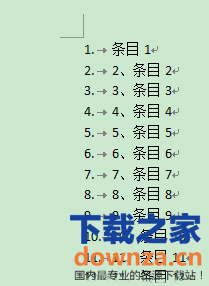
5、切换到“替换”选项卡,替换内容要保持空白状态,然后点击全部替换。此时,原来错序的手工编号已完全被替换成新的自发编号了,而且以后如有调整,序号也会全自动调整改变
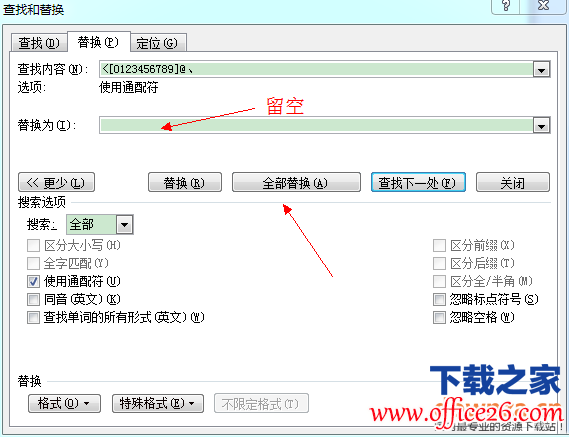
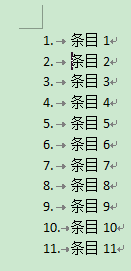
6、另外说句题外的内容,很多人对使用全自动编号后空出来的制表符感到很别扭,但是又不知道怎么取消掉。这个其实很好解决,用鼠标右键点击制表符的位置调出菜单(图8),从中选择“调整列表缩进”命令打开选项窗口,在其中选择“不特别标注”就可以了(图9)。
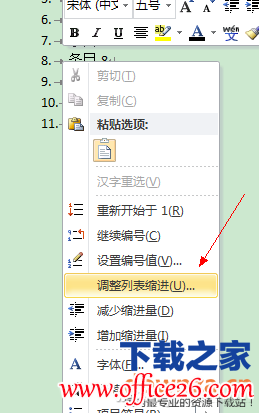
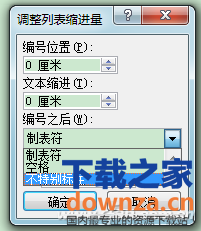
标签: WordWord序号自动调整
相关文章
