我们在运用word制作文档时,为了美化页面,希望在页面外加一个边框,或图案。那么word如何实现的呢?以下是小编给大家整理的在Word中为整个文档插入边框的方法,希望能帮到你!在Word中为整个文档插入边框的具体方法步骤1、打开要添加页面边框的文档;2、点击菜单中的“格式”,执......
如何利用标尺调整word的页边距
word教程
2021-11-13 10:10:51
在word2003中设置页边距一般在“页面设置”对话框中进行,除此以外,还能在word的页面视图中直接用标尺对其进行更改。
1.如果当前视图不是页面视图,首先切换为这种视图。
2.如果工作区上方和左侧没有显示标尺,可执行“视图”→“标尺”命令。
3.如果没有显示垂直标尺,执行“工具”→“选项...”,在“视图”选项卡中勾选“页面视图和Web版式视图选项”中的“垂直标尺”项。
4.可见标尺分为蓝——白——蓝三段,水平标尺左侧蓝色区域宽度代表左边距大小,右侧蓝色区域宽度代表右边距宽度;垂直标尺上侧蓝区域高度代表上边距大小,下部蓝区域高度代表下边距大小。将鼠标指针置于标尺的蓝白区域分隔线位置,其形状将变为双向箭头,按住鼠标左键上下左右拖动,即可改变上下左右页边距。
注意:
1.利用标尺改变页边距只能在页面视图中使用。
2.在页面视图中,如果标尺没有显示,可将鼠标指针移向工作区的上侧和左侧(可见一极窄横条或竖条),水平标尺和垂直标尺将自动出现。
3.如果同时按住鼠标的左右键拖动(也可以在按住Alt键的同时按左键拖动),在改变边距的同时,标尺上将出现数字刻度,可以实时查看页边距大小的变化。
具体操作的动画演示过程如下:
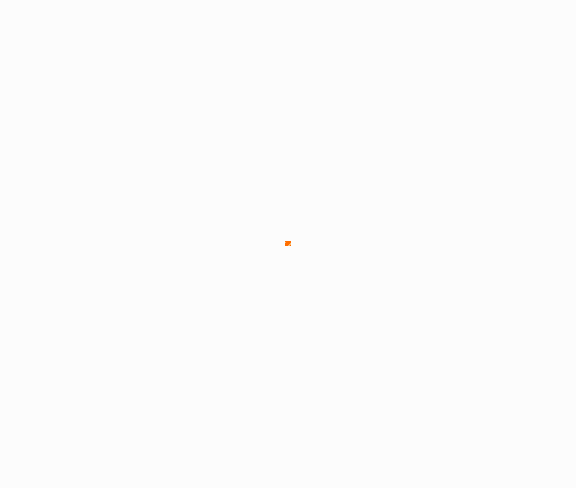
相关文章
