我们在运用word制作文档时,为了美化页面,希望在页面外加一个边框,或图案。那么word如何实现的呢?以下是小编给大家整理的在Word中为整个文档插入边框的方法,希望能帮到你!在Word中为整个文档插入边框的具体方法步骤1、打开要添加页面边框的文档;2、点击菜单中的“格式”,执......
Word中进行图片处理后如何将处理后的多个图片组合在一起
说起处理图片想必大家都会想到使用photoshop之类的专业图片处理软件吧,是的,确实如此,专业的处理一定要使用它,但是简单的处理就无需大材小用了,使用Word自带的图片处理工具也可以轻松实现。在Word中进行图片处理后,往往会出现不止一张图片,为了使它们成为一个整体,这是就需要将它们组合在一起,不然只要一动或者其他的操作,它们就会容易分开。记得保存的类型一定要选网页,这是因为在Word2003版中还没有发现直接能保存为图片的功能,利用保存网页的功能,主要是将文档中的图片保存在网页文件夹里,在上传的时候就可以在文件夹中找到组合的图片了。
图片的来源有很多,如网上下载的、数码相机照的、扫描仪扫描的都是以图片的形式存在的,有了图片之后在Word中使用“插入”菜单插入图片就可以了。当然不排除其他的图片来源,比如正在操作的窗口或者是对话框,该怎么将其变为图片来处理呢?此时就可以使用截图的方法,若要截取当前正在操作的窗口,按alt+prntscrn键,若抓全屏只按prntscrn键即可,大家不妨尝试操作下。大家可以看到图(1)就是按下prntscrn键(在键盘的右上处)截过来的图,然后在文档中点击工具栏上的“粘贴”,图片就会出现了。

点击一下图片,四周有黑色操作点,把鼠标放在操作点上按住左键向外拖动可放大图片,向里拖动可缩小图片。一点图片还可以看见一个图片工具栏,专门对图片进行裁剪、增加亮度等操作。若图片工具栏没有出现,则在图片上击右键,选“显示图片工具栏”。

图片工具栏上第七个按钮就是裁剪按钮,若想把上面的图片只要树的部分,做下列操作:
点击图片,再点击“裁剪”按钮,鼠标光标变成小剪刀形状,移到图片操作点上,按下鼠标左键,光标变成“丁”字形,向里拖动即可剪去不要的部分。

然后再给图片加上边框:在图片上击右键,选设置图片格式,选“版式”,选“四周型”,确定。

此时图片操作点由原来的小黑方快变成了空心的园圈。

在图片上击右键,选设置图片格式,选“颜色与线条”,设置颜色、线型后确定。

图片就加上的边框,如图:

若给图片加上注解,我们使用绘图工具栏中的工具可以添加格式各样的注释。
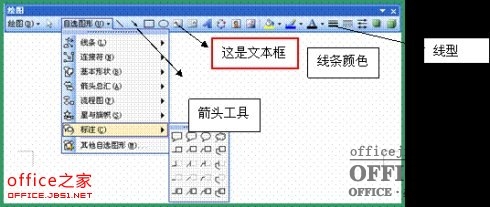
可以选择文本框,点击一下文本框按钮,在合适的位置按鼠标左键拖动一个框后输入文本,当然也可以把文本框的边框或背景色设置一下,方法同设置图片格式。也可以使用绘图工具中的“自选图形”里的“标注”,则更漂亮一些。
再选绘图工具中的“箭头”画一个箭头指向标注,当然箭头也可以改变其颜色大小等。
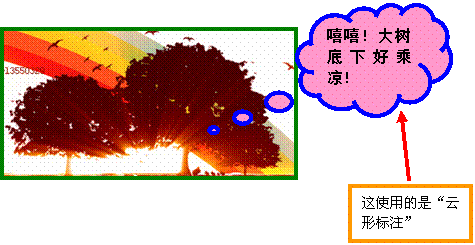
接下来我们要把上面的四个图形组合在一起,使他们成为一个整体,不然只要一动或做其他的操作,很容易使他们分家了。
选中这四个图形:先点大树图片,再按住上档键(shift)点“标注图形”、“箭头”、“文本框”,四个图形四周都有空心圆圈操作点,才算全部选中。在此基础上,在选中的区域内击右键(请注意在其他范围击右键就取消了选中状态,组合不可用),选“组合”—“组合”。好!完成了组合,用鼠标拖动一下,看看是不是四个图形一起移动?

图片组合做完了,怎样保存为图片呢?
选“文件”菜单/“另存为”,在出现对话框里,选保存的位置:如桌面、输入文件名、选保存的类型:网页,点击“保存”即可。
注意:保存的类型一定要选网页,这是关键所在,在WORD2003版中好象还没有发现直接能保存为图片的功能,利用存网页的功能,把文档中的图片都保存在网页文件夹里,这样我们上传时就可以在文件夹中找到我们上边组合的图片了。
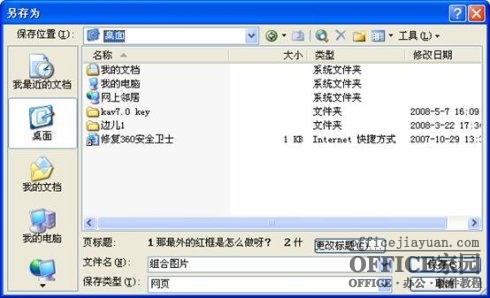
下面是我保存在桌面上的网页文件,有两个文件,文件名相同,一个是文件夹,一个是网页.
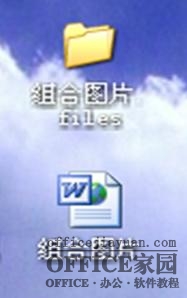
点开你保存的那个黄色文件夹,看看图片都在里呢!也许你要问:这么多啊!有的怎么还两张一样的?我写这篇博文所用的操作步骤图片都在这里,我发博文时要把这些图片按操作步骤顺序上传上去。有一样的图片是被修改过的图片备份,你选第二个上传即可。
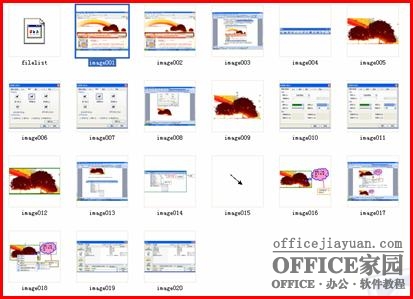
相关文章
