我们在运用word制作文档时,为了美化页面,希望在页面外加一个边框,或图案。那么word如何实现的呢?以下是小编给大家整理的在Word中为整个文档插入边框的方法,希望能帮到你!在Word中为整个文档插入边框的具体方法步骤1、打开要添加页面边框的文档;2、点击菜单中的“格式”,执......
Word文档中如何快速定位到指定页码的位置
word教程
2021-11-13 10:20:05
想必大家都有这样的需求,就是在一个很长的Word文档中如何快速定位到指定的位置,这样可以快速的解决问题,不必将时间浪费在寻找上。此需求通过“定位”功能便可轻松实现,打开“查找和替换”对话框也可以使用【Ctrl】+【G】组合快捷键打开该对话框,在右侧“输入页号”文本框中输入想要定位的页码按“定位”按钮即可。下面有个不错的示例,有此需求的各位朋友可以参考下。
1、打开Word文档,在“开始”选项卡“编辑”选项组中,单击【查找】按钮右侧的下三角按钮(![]() ),在随即打开的下拉列表中执行【转到】命令,打开“查找和替换”对话框,如图1所示。或者也可以使用【Ctrl】+【G】组合键打开该对话框。
),在随即打开的下拉列表中执行【转到】命令,打开“查找和替换”对话框,如图1所示。或者也可以使用【Ctrl】+【G】组合键打开该对话框。
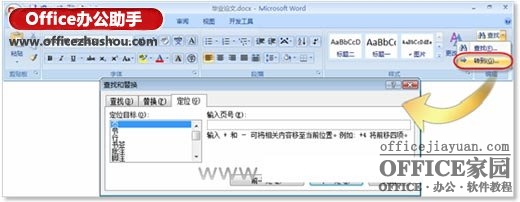
图1 打开“查找和替换”对话框
2、在“定位”选项卡左侧的“定位目标”列表框中选择“页”,在右侧“输入页号”文本框中输入想要定位的页码,单击【定位】按钮,就可以定位到指定页码,如图2所示。
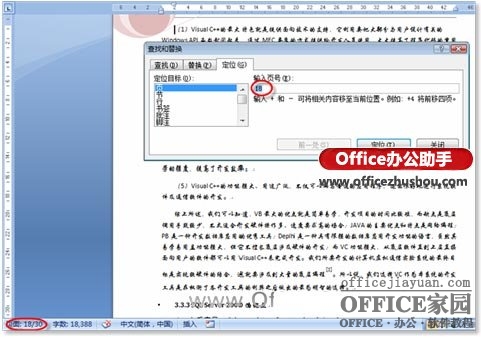
图2 转到文档指定页数
3、此外,如果在页码前加上“+”或“-”,代表所要定位的页数为当前文档的页数加几页或减几页。例如,在图2的基础上,将“输入页号”文本框中的“18”改为“+2”,然后单击【定位】按钮,此时文档已经定位到20页,如图3所示。
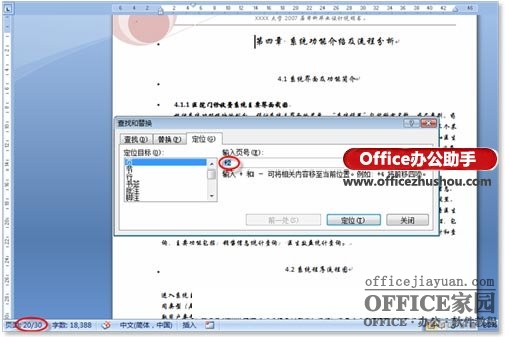
图3 定位页数后移2页
如果想查找文档中的“节”、“行”、“书签”、“表格”、“图形”、“公式”、“域”或是“批注”等,均可以通过“定位”功能轻松实现。
相关文章
