我们在运用word制作文档时,为了美化页面,希望在页面外加一个边框,或图案。那么word如何实现的呢?以下是小编给大家整理的在Word中为整个文档插入边框的方法,希望能帮到你!在Word中为整个文档插入边框的具体方法步骤1、打开要添加页面边框的文档;2、点击菜单中的“格式”,执......
Word中同时输入上下标同时存在
写文章时,为了配合说明,会用到同时上下标的情况。很多朋友都在疑问着,在Word中如何同时输入上下标?针对这个问题,本文收集了10种不同的实现方法,大家可以可以参考下,另外整理了一些与之相关的问题,希望对大家有所帮助。
word中要求输入密度,如图:

1、快捷键: ctrl”+“=”下标 “ctrl”+“shift”+“=”上标 再按一次恢复 (2003)也可以用的
2、插入-对象-公式编辑器3.0 也可以的
3、输入d后,选格式-中文版式-双行合一,在文字框中输入15.6,然后输入一个空格再输入4,确定。
在Word中怎样同时利用上标、下标,并且使上下标对齐?
例如要输入N的平方,先输入N2,然后选中2,然后选择“格式”--“字体”,然后选中“上标”的勾选项就可以啦。
快捷键:
上标:Ctrl+shift+=
下标:Ctrl+=
1.利用合并字符功能
以从m个元素中取n个的排列A 为例,选择“格式”*“中文版式”*“合并字符”,打开合并字符对话框(如图1所示)。在“字符”栏目中输入“n”,空格后再输入“m”,并调整“字体”和“字号”,然后单击“确定”按钮,即可得到A 。上标与下标之间的空格决定上标与下标能否对齐。在对话框的右栏中可预览上标和下标是否对齐,如果在预览中上下不齐,可通过调整“字符”栏目中二者之间的间距来解决。

图1
这种方法输入上下标简单实用,缺点是最多只能输入6个字符,超过6个字符时(如尺寸公差的标注),就无法输入。
2.利用双行合一功能
选择“中文版式”*“双行合一”,打开“双行合一”对话框(如图2所示),然后单击“确定”按钮,同样可以得到A 。

图2
这种方法输入上下标简单实用,并且没有“合并字符”功能最多只能输入6个字符的限制。例如,输入,可在字符框内先输入“-0.070”,空一个格后再输入“-0.210”,然后单击“确定”按钮,即得到。
3.利用公式编辑器
选择“插入”*“对象”,打开“对象”对话框,选择“新建”选项卡(如图3所示),在对象类型中选择“Microsoft 公式3.0”,单击“确定”按钮,打开“公式”工具栏(如图4所示)。仍以输入为例,点击“公式”工具栏上的模板,弹出如图5所示的样板。在图5中选择,在公式输入框中输入,单击输入框外任意位置返回Word 2000文档。

图3

图4

图5
这种方法输入上下标也较为简单,不受其他限制,而且还能输入子上下标或二层上下标,这是其他方法不能代替的。
4.利用插入文本框
选择“插入”*“文本框”*“横排”,插入2个文本框,然后单击鼠标右键,在弹出的快捷菜单中选择“编辑文字”,输入上下标“-0.070”和“-0.210”(如图6所示),再在上述弹出的快捷菜单中选择“设置图文框格式”,在“设置图文框格式”对话框中选择“颜色和线条”选项卡,分别在“填充”项目的“颜色”和“线条”项目的“颜色”中选择“无填充色”和“无线条颜色”(如图7所示),同时选中“半透明”复选项,再在“文本框”选项卡中,将上下左右的内部边距调整为0,并选择适当的比例,然后单击“确定”按钮即可得到。

图6

图7
用这种方法输入上下标虽然没有其他的限制,但它的缺点是输入太繁琐,不适合大量上标和下标的输入。
5.利用绘图功能
这种方法很类似利用插入文本框输入上下标的方法,不同的是这种方法只用一个矩形框即可。先用绘图工具在要输入上下标的文字前画一个适当的矩形框,用右键单击矩形框,在弹出的快捷菜单中选择“添加文字”,输入上下标
“-0.070”和“-0.210”,再在上述弹出的快捷菜单中选择“设置自选图形格式”,打开对话框“设置自选图形格式”(如图8所示)。选择“颜色和线条”选项卡,分别在“填充”项目的“颜色”和“线条”项目的“颜色”中选择“无填充色”和“无线条颜色”,同时选中“半透明”复选项,并选择适当的比例,然后单击“确定”按钮即可得到。
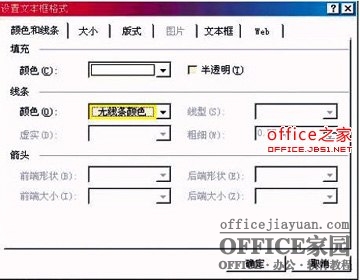
图8
用这种方法输入上下标类似插入文本框,无其他限制。缺点也是输入太繁琐,同样不适合大量上标和下标的输入。
6.利用Eq域功能
域是Word中一个很重要的功能,其中Eq域可用来编辑数学公式,这一点我们曾经在以前的文章做过介绍。由于Eq域功能强大,利用它输入上下标可谓得心应手。
选择“插入”*“域”,打开如图9所示的对话框。在“域名”选项中选择“Eq”,在“域代码”中键入“eq\o(\s\up5 (-0.070),\s\do5(-0.210)),按“确定”按钮即得。其中,“\o”的作用是将每个后续元素打印为前一元素上标的开关,“\s”为上下标开关,“up”、“do”及后面的数字用来控制上下标的位置,数字的单位为磅(1磅=0.353mm)。

图9
用这种方法输入上下标也几乎无限制,而且能输入其他形式的上下标。缺点是必须记住开关符号的含义才能输入。
7.利用首字下沉功能
输入“20-0.070-0.210”后,选中“20”,选择“格式”*“首字下沉”,在“首字下沉”选项卡中选择“下沉”,并在“下沉行数”中选择“2”(如图10所示),然后单击“确定”按钮即得到如图11所示的首字下沉样式。将鼠标插入“-0.070”和“-0.210”之间回车,再右键单击“20”的图文框调整“20”的字号。鼠标箭头指向“20”图文框,将“20”向上拖动到合适的位置即可得到。

图10
![]()
图11
利用首字下沉这种方法输入上下标与利用插入文本框输入类似,也几乎无限制。缺点也是输入较繁琐。
8.利用上、下标功能
输入“20-0.070-0.210”后,选中 “-0.070-0.210”,选择“格式”*“段落”,在“段落”的“行距”中选择“固定值”,输入“5磅”(如图12所示),然后单击“确定”按钮返回Word 2000文档。再选中“20”,选择“格式”*“字体”*“下标”,调整“20”的位置,单击“确定”按钮得到。

图12
这种方法输入简单,但调整起来困难,并不很实用。
9.作为图形粘贴
在Word 2000中输入“-0.070”和“-0.210”后,按Print Screen键将其保存在剪切板上,打开画图工具后将其粘贴保存为JPEG格式,再打开后用鼠标选定粘贴在20后即得20。的上下间距可用鼠标移动调整。
这种方法输入简单,但图形文件字节大,插入多了,文档会很大,不便于保存携带。
10.插入其他绘图软件标注
在多数绘图软件,尤其是机械设计软件中,一般都有标注尺寸的功能。在这些软件中标注好尺寸公差后通过选择“插入”*“对象”也可实现上下标的同时输入。
相关文章
