我们在运用word制作文档时,为了美化页面,希望在页面外加一个边框,或图案。那么word如何实现的呢?以下是小编给大家整理的在Word中为整个文档插入边框的方法,希望能帮到你!在Word中为整个文档插入边框的具体方法步骤1、打开要添加页面边框的文档;2、点击菜单中的“格式”,执......
如何在Word 2019中创建和格式化表格?
word教程
2021-12-16 17:50:12
如何在Word 2019中创建和格式化表格?Word使您可以使用表进行各种有趣的事情。通过使用Word的表格工具格式化和创建表格来炫耀您的组织并分类人才。
在Word 2019中创建表
表格将文本按行和列进行组织,这可以使文本易于键入,编辑和格式化,同时可以在文档中正确放置它们。表将文本组织到单元格中,其中单元格是行和列的交集。
Word提供了四种创建表的方法:
- 单击“插入”选项卡,单击“表”图标,然后突出显示表的行数和列数(最多八行十列)。
- 使用“插入表”对话框。
- 用鼠标绘制表格的大小和位置。
- 转换现有文本(由制表符或逗号等分隔符分隔)。
通过突出显示Word 2019中的行和列来创建表
通过突出显示行和列来创建表可能很快,但是将表的大小限制为最多八行十列。要通过突出显示行和列来创建表,请按照下列步骤操作:
- 单击插入选项卡。
- 将光标移动到要在文档中插入表格的位置。
- 单击表格图标。
出现一个下拉菜单。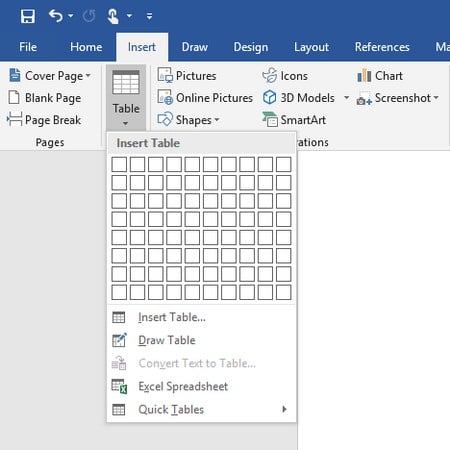
“表格”下拉菜单显示代表表格的行和列数的正方形。 - 移动鼠标指针以突出显示要为表创建的行数和列数。当您突出显示行和列时,Word会直接在文档中显示表格,这样您就可以准确地看到表格的外观。
- 对表格的大小满意时,请单击鼠标左键。
标签: word2019word排版技巧格式化表格word教程
相关文章
