我们在运用word制作文档时,为了美化页面,希望在页面外加一个边框,或图案。那么word如何实现的呢?以下是小编给大家整理的在Word中为整个文档插入边框的方法,希望能帮到你!在Word中为整个文档插入边框的具体方法步骤1、打开要添加页面边框的文档;2、点击菜单中的“格式”,执......
如何在Word 2016中使用边框和底纹对话框?
word教程
2021-12-19 13:03:49
如何在Word 2016中使用边框和底纹对话框?您可以在Word 2016中使用边框和底纹做很多事情。要完全显示Word 2016的边框样式,请调用“边框和底纹”对话框:
- 单击主页选项卡。
- 在“段落”组中,单击“边框”按钮旁边的三角形以显示“边框”菜单。
- 选择“边框和底纹”命令。出现“边框和底纹”对话框,如下所示。
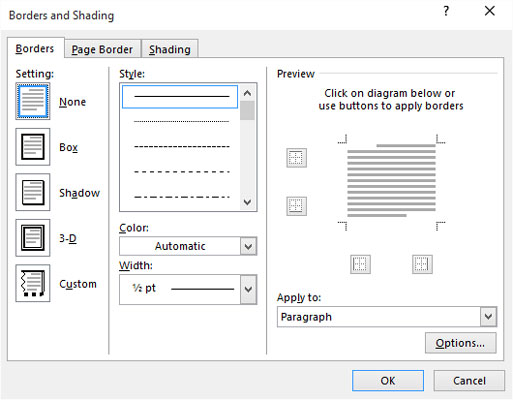
边框和底纹对话框。
与“边框”菜单不同,“边框和底纹”对话框中提供了其他和自定义边框设置选项。最值得注意的是,您可以设置边框线的样式,粗细和颜色。
- 边框和底纹对话框还允许您在页面周围放置边框。
- 您可以使用“边框和底纹”对话框中的命令来格式化表格。
为Word 2016文档创建精美的标题
要为新闻通讯,文档或您想假装的任何内容创建自定义标题非常重要,请单击以选择一个段落,然后在“边框和底纹”对话框中进行选择。您可能最终得到与此处显示的结果相似的结果。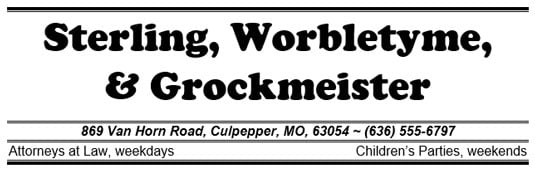
花哨的边界。
若要正确应用特殊边框,请按照“边框和底纹”对话框中的以下常规步骤操作:
- 在“样式”列表中选择一种线条样式。
- 滚动列表以查看各种样式。
- 在颜色列表中设置颜色。自动颜色使用黑色,或由文档主题设置的标准颜色(通常是黑色)。
- 在“宽度”列表中选择一个宽度。
- 在对话框的“预览”部分中单击以放置以下行:顶部,底部,右侧或左侧。要删除一行,请在“预览”窗口中单击它。要快速入门,请从对话框右侧的图标列表中选择一种预设设计。单击确定按钮以将自定义的边框应用于文档的文本。
设计文字
尽管应用边框是段落级别的格式,但是您也可以将边框包裹在文本的细小部分上。这样做,请按照下列步骤操作:
- 选择文字。
- 调用“边框和底纹”对话框。指导可以在本章的前面找到。
- 设置所需的边框样式。尽管可以设置颜色和线条粗细,但只有“框”和“阴影”选项可用。
- 确保“应用于”菜单显示“文本”而不是“段落”。
- 单击确定。
从设计的角度来看,阴影文本比将文本包装在框中更好。
应用页面边框
隐藏在“边框和底纹”对话框中的一颗宝石是在整个文本页面上放置边框所需的工具。边框位于页面的边缘,是您可能应用的任何段落边框的补充。
设置页面边框的方法如下:
- 将插入指针放在要加边框的页面上。例如,您可以将其放在文档的第一页上。
- 调用“边框和底纹”对话框。
- 单击页面边框选项卡。
- 设置边框样式。选择一种预设样式,线条样式,颜色,粗细。使用“艺术”下拉列表为边框选择时髦的图案。
- 单击“应用于”菜单按钮以选择要加边框的页面。选择“整个文档”以在每页上加上边框。要选择第一页,请选择“本节–仅第一页”项。其他选项使您可以选择其他页面和组,如下拉列表所示。现在,秘密:
- 单击选项按钮。出现“边框和底纹选项”对话框。
- 在“从以下位置测量”下拉列表中,选择“文本”选项。页面边缘选项不适用于大多数打印机。文字呢。要在文本和边框之间添加更多“空白”,请增加“边距”区域中的值。
- 单击确定。
- 单击“确定”关闭“边框和底纹”对话框。
标签: Word2016word技巧对话框底纹边框word教程
相关文章
