我们在运用word制作文档时,为了美化页面,希望在页面外加一个边框,或图案。那么word如何实现的呢?以下是小编给大家整理的在Word中为整个文档插入边框的方法,希望能帮到你!在Word中为整个文档插入边框的具体方法步骤1、打开要添加页面边框的文档;2、点击菜单中的“格式”,执......
如何在Word 2016中插入分节符?
word教程
2021-12-28 20:22:27
如何在Word 2016中插入分节符?所有Word 2016文档都有一节。如果计划更改页码,页面方向,纸张尺寸,页眉和页脚或类似的页面格式,则文档需要更多部分。如果您不熟悉分节的概念,请考虑将新节与分页符相似。不同之处在于新页面将开始一个新的部分。
该图列出了三个文档示例,这些文档分为多个部分。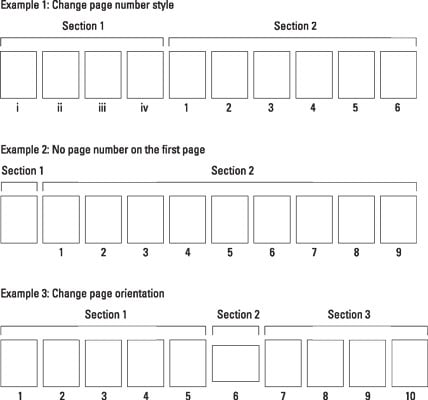
部分如何控制页面格式。
要在文档中开始新的部分,请注意以下步骤:
- 将牙签光标放在您要开始新部分的位置。单击您需要开始新部分的鼠标,类似于创建新的分页符。
- 单击功能区上的“布局”选项卡。
- 在页面设置区域,单击中断按钮。出现一个菜单,列出了几个项目。最后四个项目是各种分节符。
- 从“中断”按钮菜单中选择“下一页”。分页符将插入文档中;一个新的部分已经开始。
使用“打印版式”视图时,分节符看起来像分页符。它也像一个文件一样工作:文本在分节符之前停在页面上,然后在下一页的顶部开始。但是,每个页面都在不同的文档部分中。
创建节后,您可以修改文档中每个节的页面布局和格式。
- 在第4步中选择“连续”以将更灵活的分节符形式放入文档中。根据节之间更改的页面格式,连续分节符可能会开始一个新页面,也可能不会。
- “偶数页”和“奇数页”分节符的工作方式与“下一页”分节符相似,但它们分别仅出现在偶数页或奇数页上。这些分节符是专为使用奇数和偶数标头或使用唯一的页边距进行装订的文档而设计的。
使用节时,将“节”项放在状态栏上:右键单击状态栏,然后从菜单中选择“节”。在您处理文档时,“部分”项将按编号列出当前的部分。
相关文章
