我们在运用word制作文档时,为了美化页面,希望在页面外加一个边框,或图案。那么word如何实现的呢?以下是小编给大家整理的在Word中为整个文档插入边框的方法,希望能帮到你!在Word中为整个文档插入边框的具体方法步骤1、打开要添加页面边框的文档;2、点击菜单中的“格式”,执......
如何在Word 2013中查看应用的样式?
word教程
2021-12-28 20:23:55
如何在Word 2013中查看应用的样式?若要检查将什么样式应用于Word 2013文档的每个段落,请在“草稿”或“大纲”视图中显示“样式”区域窗格。为此,请选择“文件”→“选项”。在“ Word选项”对话框中,单击“高级”,然后向下滚动到“显示”部分,然后在“草稿视图和大纲视图”中标记为“样式区域窗格宽度”的框中,键入宽度,例如0.5英寸,然后单击“确定”。现在,在“草稿”视图中,您将看到屏幕左侧应用的每种样式。
Word 2013提供了几种方法来查看将什么样式应用于段落或文本:
- 样式库:需要一目了然地将样式应用于单个段落时,请使用此方法。
- “草稿”和“大纲”视图中的“样式”区域窗格:使用此方法,您可以在滚动浏览文档时检查应用于每个段落的样式。
- 样式检查器:此对话框使您可以对应用于每个段落的样式进行复杂的筛选。
样式检查器使您可以单击以查看每个段落的样式,但其真正功能在于显示格式功能。显示“显示格式”窗格后,您可以
- 查看捆绑在一个样式中的所有格式。
- 比较样式以查看一种样式与另一种样式的确切区别。
当您尝试解决一种或多种样式的问题时,您可能会发现样式检查器最有用。
例如,“显示格式”可以显示格式规则,该规则无意间误入了样式。
或者,如果标题前后的间距看起来不一致,则比较功能可以准确告诉您标题1和标题2样式的不同。然后,您可以一目了然地看到如何修改标题样式。样式检查器是一个浮动窗格,您可以启用它来显示将段落级别和文本级别的格式应用于所选文本的样式。样式检查器可方便地检查应用于文本的格式。例如,您可以一目了然地看到,除了从应用的样式中获得的格式之外,是否还对文本应用了其他手动格式。
您还可以使用样式检查器从文本中快速剥离所有字符或段落格式。
- 如果“样式”窗格尚不可见,请在“主页”选项卡上,单击“样式”组中的对话框启动器以显示它。
- 在“样式”窗格的底部,单击“样式检查器”按钮。将打开“样式检查器”窗格。
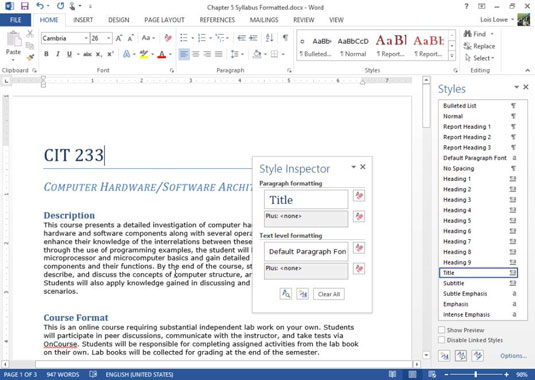
- 如果插入点尚不存在,请单击您的标题段落(例如C IT 233段落)。样式检查器显示段落格式为“标题”样式,文本级格式为默认的段落字体,没有其他格式。
- 按一次向下箭头键,将插入点移至下一段。其信息显示在“样式检查器”窗口中。
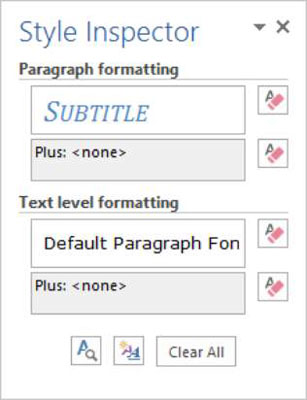
- 单击“样式检查器”窗格底部的“显示格式”按钮。出现“显示格式”窗格,其中显示有关插入点当前所在的文本格式的详细信息。
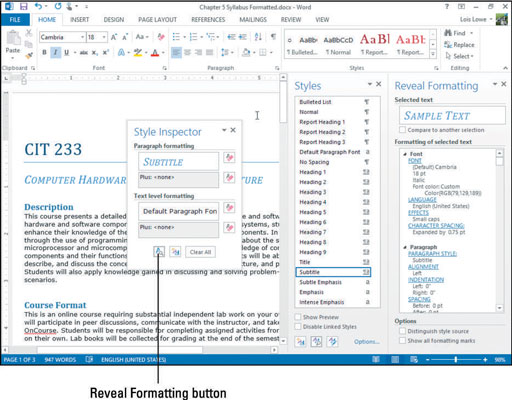
- 双击该段落以选择其中的所有文本,然后将字体大小更改为12。
- 在“显示格式”任务窗格中查看字体大小,该字体大小显示12点。
- 在样式检查器中,单击“清除字符格式”按钮。删除了手动应用的字符格式,仅保留了样式中的格式。字体大小会发生变化,因为字幕样式的定义要求使用18点字体。
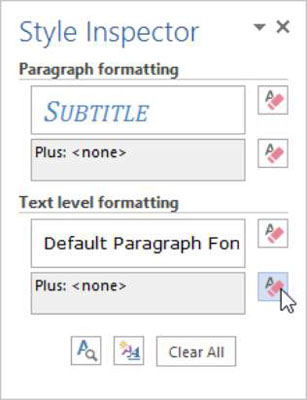
- 在“样式检查器”窗格中,单击“重置为普通段落样式”按钮。字幕样式将从所选文本中删除,并且该文本使用“普通”样式显示。
- 按Ctrl + Z或单击快速访问工具栏上的撤消按钮以撤消上一个操作。
- 关闭“样式检查器”,“样式”和“显示格式”窗格。
- 保存文档并关闭它。
标签: word2013word样式word排版技巧word教程
相关文章
