我们在运用word制作文档时,为了美化页面,希望在页面外加一个边框,或图案。那么word如何实现的呢?以下是小编给大家整理的在Word中为整个文档插入边框的方法,希望能帮到你!在Word中为整个文档插入边框的具体方法步骤1、打开要添加页面边框的文档;2、点击菜单中的“格式”,执......
Word中也有和Excel一样的分列功能,你知道吗?
嗨,各位小伙伴们,大家好!今天小编跟大家分享一个很实用的Word功能。
话不多说,先来看看下图:

有时我们从系统里面导出来的数据就像上面图中一样,是以逗号(PS:此处是英文半角状态下的逗号)作为分隔符号将数据分开,现在需要将其分成三列显示。
大部分小伙伴们可能最先想到的应该是用Excel的【分列】功能来处理。
例如:
Step01:先把数据复制到Excel中,点击【数据】-【分列】,打开【分列】对话框,选择【分隔符号】之后,点击【下一步】按钮。
Step02:然后勾选【分隔符号】中的【逗号】,点击【完成】按钮即可。

操作起来还是挺简单的吧!
但是,你若学会用Word中的“分列”功能,会发现同样简单快捷,一起来看一下吧!
操作方法:
Step01:把数据复制到Word中,并全部选中,点击【表格】-【文本转换成表格】。
Step02:打开【将文字转换成表格】对话框,此时,【文字分隔位置】-【逗号】会自动被选中,行、列数也会自动显示,只需点击【确定】按钮即可。

技巧提示:
1. Word中的这个“分列”功能是不是更快捷呢?它能自动识别段落标记、逗号、空格、制表符这四类分隔符号,而Excel却需要手动勾选或者输入。
2. 除了Word默认的分隔符号(段落标记、逗号、空格、制表符)之外,我们还可以手动在【其他字符】中输入其他的分隔字符。

拓展知识:
例1:有时候,数据之间不一定都是英文状态下的标点符号,也可能是用中文的标点符号作为分隔符号,如下图所示使用了中文的顿号作为分隔数据的符号。

此时,如果我们用Word“分列”功能中的“其他字符”来试验,会得到什么结果?
你会发现,在“其他字符”文本框中无论你怎么敲敲敲,这里的中文顿号也是输入不了的。

为什么呢?原因是:这里的【其他字符】输入框中只能输入英文半角状态下的标点符号,对于中文的标点符号它只能说:臣妾做不到。
知道原因了,那么我们看下如何解决?
解决方法01:查找替换法
将中文的顿号替换为英文的标点符号即可。比如,我们这里利用【查找和替换】功能批量将中文的顿号替换为英文的逗号,替换完之后,就可以用上面的方法来进行分列了。

解决方法02:复制粘贴法先按【Ctrl+C】复制中文的顿号,然后打开【将文字转换成表格】对话框,将其【Ctrl+V】粘贴到【其他字符】输入框中。可以看到,现在真的可以把中文的顿号给变相的输入进去了,最后点击“确定”按钮,即可完成分列。

例2:有时候,如果银行名称和账户连在一起,数据之间没有任何分隔符号。现在需要将银行名称和账户区分开,你会怎么做呢?

如果直接在【其他字符】文本框中输入中文汉字,比如“行”,会发现也是不能输入的。因此,可以得出这样一个结论:中文汉字同样无法直接输入。我们还是可以利用【复制粘贴法】来实现目的。按【Ctrl+C】复制“行”(这里每一行最后一个字都是行,所以我们用“行”作为分隔符号),然后【Ctrl+V】直接粘贴到【其他字符】文本框中,然后点击【确定】按钮即可。
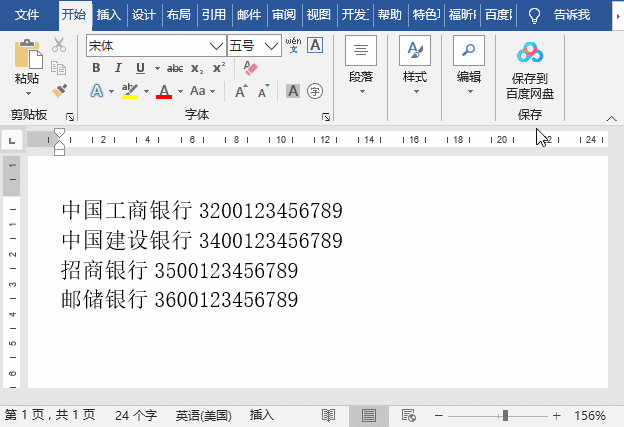
PS:看到这里,小伙伴们可能会有2个疑问?一是,“行”字由于进行了分列,所以消失了,怎么办?二是,如果文字间的最后一个汉字不相同,又该怎么办?解决方法很简单,我们可以使用【查找和替换】一键批量补齐(或补充上)相同文字,就可以解决上述问题啦!而关于【查找和替换】的更多使用方法,小伙伴们可以在咱们的上搜索相关文章阅读学习。小编编后语:
1. Word【分列】功能被隐藏在【文本转换成表格】功能里面。
2. Word【分列】中的分隔符号不仅支持英文标点符号,而且还支持中文标点符号与中文汉字,只不过不能直接手动输入,而是通过复制粘贴的方法输入。3. 利用【文本转换成表格】功能,不仅可以分列文本,还有一些其他非常实用的功能。比如,隔行整理数据、隔行删除数据等,大家可以尝试下。我们将在以后的文章中与大家一起分享学习。当然,你也可以加入我们的学习群一起学习交流噢!好了,今天的分享就到这里!我是在心,我们下次再见!
相关文章
