我们在运用word制作文档时,为了美化页面,希望在页面外加一个边框,或图案。那么word如何实现的呢?以下是小编给大家整理的在Word中为整个文档插入边框的方法,希望能帮到你!在Word中为整个文档插入边框的具体方法步骤1、打开要添加页面边框的文档;2、点击菜单中的“格式”,执......
5分钟制作300份word奖状,怎么做到的?
老板丢过来一张获奖名单,仔细一看,发现足足有300人,而且每一个人的奖项都还不一样。限时1小时,要我按人数马上制作出300份获奖奖状。
这是在为难我胖虎啊!
还好我有杀手锏,只需用Word中的邮件合并功能,5分钟就能轻松搞定!

一、什么是邮件合并?
Word中的邮件合并功能,其实就是将一个主文档(固定不变的内容+需要发生变化的内容)与收件人相关的一系列数据源结合起来,最终批量生成一系列输出文档。
通俗的来,就是,类似于我们群发邮件时候,同一封邮件发送给多个人,但能快速且智能的分别显示出收件人的信息!
二、什么时候能够使用邮件合并?
场景一:如果需要制作或发送一些文档,其中部分内容是固定不变的,而另外一部分是可变的。而可变部分可以从数据源或Excel表中,合并过来的邮件文档时,如:获奖名单→奖状(荣誉证书);参会名单→需体现姓名、身份及座次号的参会邀请函等。
场景二:需要处理的文档数据量相对比较大时,这一功能能够让你成为公司最闪亮的崽!
综上所述,邮件合并功能就是拯救“流水线上的复制粘贴工”的重要技能!
它适合各种需要批量制作的场景,只要有数据源(无论是密密麻麻写满了各种信息的电子表格,还是内涵丰富,有着浩如烟海的“变数们”的数据库),只要你掌握并用上邮件合并操作,都能分分钟搞定,实现文档自动化,轻轻松松输出大批量的你所需要的文件。
不信,请看!(注,模板中红色区域为可变内容)。

三、案例操作示范
几分钟过去,老板刚刚交代的任务咱们还没动手做呢!
不用担心,只要学会用利用邮件合并功能,别说区区300份了,多少份都能分分钟搞定!
下面,咱们简单4步,就能批量制作出300人的获奖奖状。
1.准备工作:
准备好一份奖状模板(Word)和一份表格的名单信息(Excel),保存到同一个文件夹中,方便合并邮件时调用。
2.开始合并邮件:
敲黑板,重点来了!
第一步:定基调,选择文档类型。
打开“荣誉证书”模板,点击工具栏的【邮件】-【开始邮件合并】-【普通Word文档】,这样就能确保最后制作出来的文档格式。当然,可以根据实际需要进行选择。

第二步:定范围,选择收件人。
接着,点击【选择收件人】-【使用现有列表】,选择已经保存在本机的数据源,弹出来的【表格选项】的窗口上,对【选项】进行设置,勾选【表格】和【系统表】,确定后,弹出来的列表里选择我们保存了数据的【sheet1】,确定。
我们的数据就全部导入了。
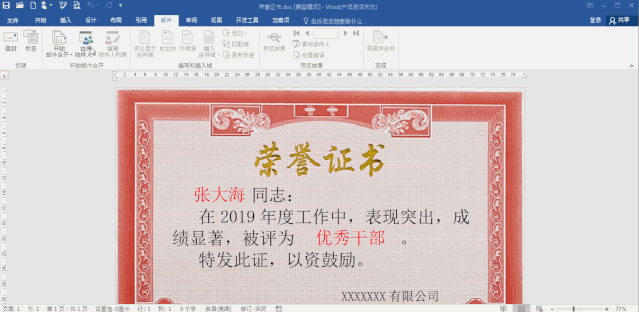
第三步:锚定变化点,插入对应的合并域。
我们把需要变化的内容删除,并插入对应的合并域数据。模板中这里用了红字的文本框进行区别,其目的是明确位置,并先一步设置好文本格式和字体大小。
那么,证书中要变化的内容是每一份奖状的“名字”和“奖项”。所以,在需要变化的地方选择【插入合并域】-【名字】/【奖项】,相应位置就会出现《名字》/《奖项》,即表示这里已经导入数据源的对应内容了。

第四步:合并邮件,批量生成文档。
然后,依次点击【完成并合并】-【编辑单个文档】-【合并记录】-【全部】,搞定!

这样,300份奖状就制作出来了,来!预览一下效果!

最后再把新的文档另存为保存起来,就OK了!
瞧!每个人对应的名字和奖项都被安排的明明白白的了!
熟练操作,3分钟不到,我们的300份奖状就做好了。不用复制粘贴,不用手忙脚乱,只需按照步骤处理,轻松简单!
相关文章
