我们在运用word制作文档时,为了美化页面,希望在页面外加一个边框,或图案。那么word如何实现的呢?以下是小编给大家整理的在Word中为整个文档插入边框的方法,希望能帮到你!在Word中为整个文档插入边框的具体方法步骤1、打开要添加页面边框的文档;2、点击菜单中的“格式”,执......
Word恼人的自动编号,用这几招来整治!
word教程
2022-01-07 22:06:28
WORD自动编号,能够使文档条理、脉络清晰,但使用不好,却会带来许多烦恼,比如:不需要自动编号却取消不了、该间断的地方却连续、编号与文字之间间隔太大等等恼人的情况。
今天教大家整治自动编号的方法。
关键操作第一招:中断自动编号
消灭在萌芽阶段:
WORD自动更正默认手工输入第一个编号和内容后,一敲回车,会自动变成自动编号,方法就是点击左侧闪电符号,即自动更正,选择撤销自动编号,如下动图:

中途停止自动编号:
按两次回车键,或者退格键。
彻底让编号不变自动
而:如果想彻底解决WORD一开始输入,编号变自动的问题,需要在“开始——选项——校对——自动更正选项”内,“自动编号列表”的钩对掉,如下图:

如果你停止了自动编号,而后面再想用,那就选中要用编号的内容,选择“开始——自动编号”,选择想要的编号样式就可以了。

第二招:重新开始编号
本来不属于同一个大问题的内容,编号却是连续的,如下图:

解决的方法是右键——重新开始于1(R),如下动图:

第三招:调整编号与内容间距
有时候,编号与内容之间的间隔,并不能如我们所愿,而是很大,如下图:

编号与内容之间的箭头,是“制表符”,在选中“显示/隐藏编辑标志”的情况下能看得见。
整治这种很大的间隔的方法有两种:
一种是利用标尺,调节“左对齐式制表符”,如下图:
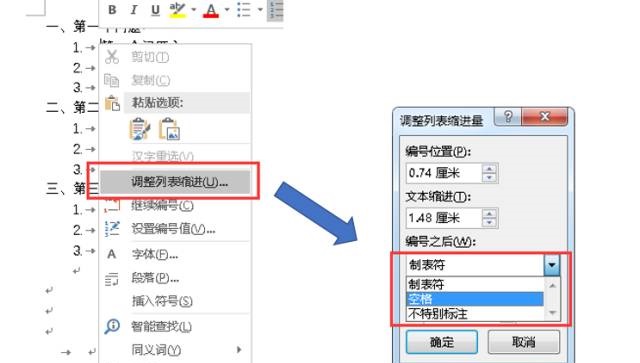
第二种方法是把制表符换成空格,右键,选择调整列表缩进
上一篇:千万别用Word做这6件事! 下一篇:Word特殊符号的录入技巧
相关文章
