我们在运用word制作文档时,为了美化页面,希望在页面外加一个边框,或图案。那么word如何实现的呢?以下是小编给大家整理的在Word中为整个文档插入边框的方法,希望能帮到你!在Word中为整个文档插入边框的具体方法步骤1、打开要添加页面边框的文档;2、点击菜单中的“格式”,执......
Word2013中SmartArt有几大类型图形 Word使用SmartArt快速绘制创意图示例
Word如何制作各种流程图、组织结构图?Word如何快速制作关系平衡图?Word如何快速制作创意结构图?Word有图表功能,还有图形功能,SmartArt就是一种图形图表功能,在Word2013中SmartArt有几大类型图形呢?有9种。每种类型中还有各种小类的图形,能让你快速制作各种图形。下面来看看Word中SmartArt快速绘制图形的使用教程。

SmartArt是什么?SmartArt是Microsoft Office 2007中新加入的特性,用户可在PowerPoint,Word,Excel中使用该特性创建各种图形图表。SmartArt 图形是信息和观点的视觉表示形式。可以通过从多种不同布局中进行选择来创建 SmartArt 图形,从而快速、轻松、有效地传达信息。
Word2013中SmartArt有9中类型图形
1、列表型:显示非有序信息或分组信息,主要用于强调信息的重要性。

2、流程型:表示任务流程的顺序或步骤。

3、循环型:表示阶段、任务或事件的连续序列,主要用于强调重复过程。

4、层次结构型:用于显示组织中的分层信息或上下级关系,最广泛地应用于组织结构图。

5、关系型:用于表示两个或多个项目之间的关系,或者多个信息集合之间的关系。

6、矩阵型:用于以象限的方式显示部分与整体的关系。

7、棱锥图型:用于显示比例关系、互连关系或层次关系,最大的部分置于底部,向上渐窄。

8、图片型:主要应用于包含图片的信息列表。

9、Office.com:Microsoft Office网站在线提供的一些SmartArt图形。

Word如何使用SmartArt制作创意图
1、首先,新建一个空白的word文档;

2、在word菜单栏中,点击“插入”,找到“SmartArt”;

3、在弹出的“选择SmartArt图形”窗口,根据自己所需点击合适的图形;

4、然后在文本框输入想描述的文字,这里小编举例斗兽棋;

5、如果遇到描述框不够,右键点击复制,然后粘贴即可,如果遇到描述框太多,选中然后点击“delete”键即可删除;


6、如果对挑选的图形不满意,可以点击“布局”,然后更换图形样式;

7、在“更改颜色”栏目里,我们可以更换图形的样式,使得制作的作品更为美观。

Word用SmartArt如何制作组织结构图
1、首先选中职位名称,单击鼠标右键进行复制。

2、点击“插入”选项卡的“插图”选项组,单击“插入SmartArt图形”。

3、弹出“选择SmartArt图形”对话框,选中“层次结构”列表中的第一个图形,然后单击“确定”按钮。


4、然后点击图形的左边隐藏菜单。

5、此时弹出“在此处键入文字”窗口,然后按Backspace键删除所有文本。

6、然后将鼠标定位到销售部,财务部,行政部,售后部,工程部的前面,按Tab键,然后选中图形中的副总经理,单击右键,谈下拉菜单中选择“剪切”。

7、鼠标右键单击“总经理”,弹出的快捷菜单中选择“添加图形”,然后单击“添加助理”。

8、在蓝色空白框添加“总经理助理”,然后关闭“在此处键入文字”窗口。
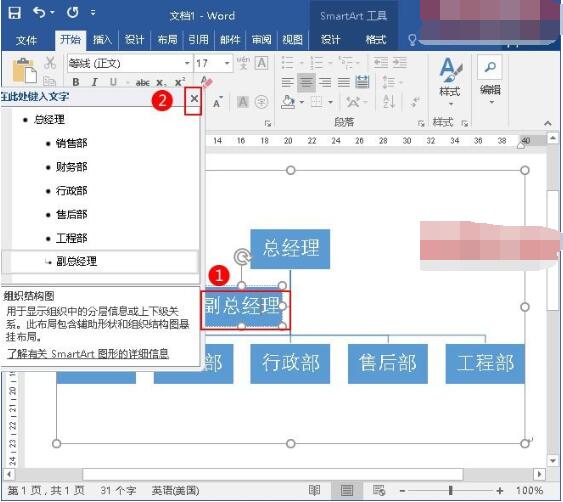
大功告成,某公司的组织结构图已经完成啦。

Word如何使用SmartArt制作关系平衡图
1、打开word,进入其主界面中;

2、点击插入菜单,选择SmartArt工具;
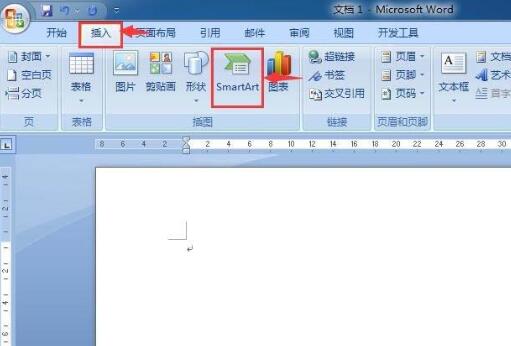
3、进入选择SmartArt图形页面中;

4、点击关系类别,选择平衡,然后按确定;

5、在word中插入一个平衡关系图;

6、输入好相应的文字内容;
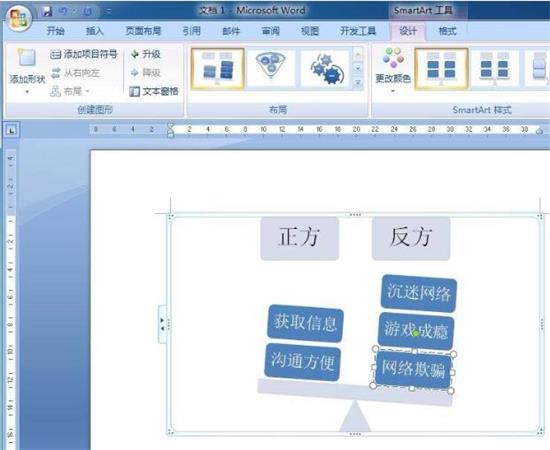
7、点击添加一种SmartArt样式;

8、我们就在word中创建好了一个平衡关系图。

以上就是Word2013中SmartArt有9大类型图形和SmartArt快速绘制图形的详细介绍。SmartArt可以绘制流程图、结构组织图、创意结构图等,使用SmartArt可以在不到两分钟的时间内快速绘制各种结构图,还能添加文字、颜色、调整样式。用户不用下载其他软件,使用Word中的SmartArt就可以了。关注office学习网,解锁更多办公软件教程。
相关文章
