我们在运用word制作文档时,为了美化页面,希望在页面外加一个边框,或图案。那么word如何实现的呢?以下是小编给大家整理的在Word中为整个文档插入边框的方法,希望能帮到你!在Word中为整个文档插入边框的具体方法步骤1、打开要添加页面边框的文档;2、点击菜单中的“格式”,执......
Word2003在A4纸上打印多张图片方法
word教程
2022-03-20 15:36:52
为了节约纸张怎么在A4纸上打印8张图片,接下来我们要好好利用Word排版将8张图打印到A4纸张上,按照下面的方法来操作吧!
①打开Word文档,点击“文件”→“页面设置”。
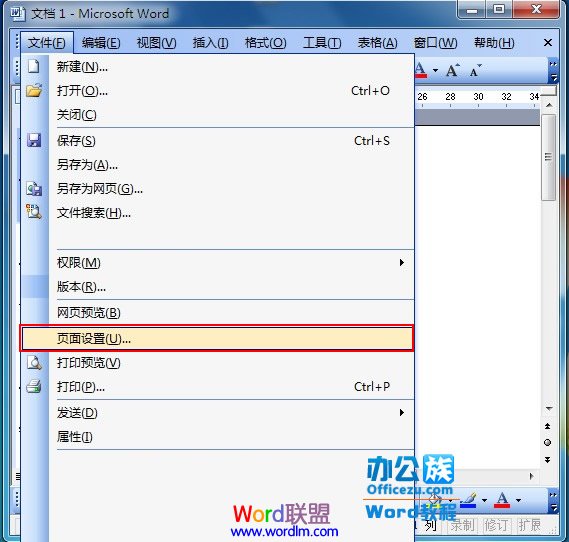
②在“页面设置”中把“页边距”上下左右全改为“0.5厘米”,再将方向改成“横向”接着按“确定”。
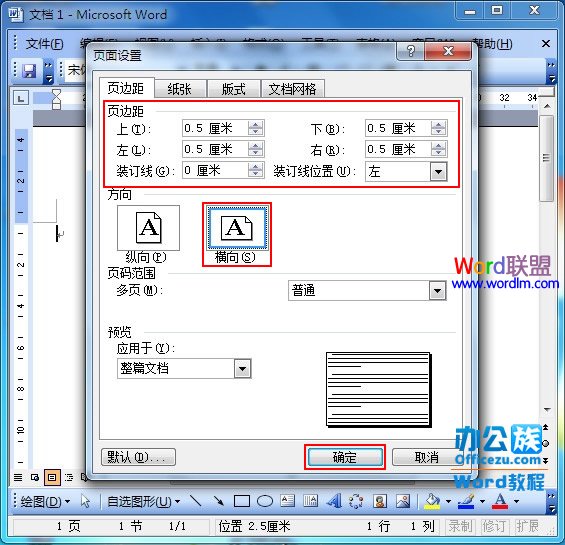
③然后插入要打印的图片,点击菜单栏“插入”→“图片”→“来自文件”。
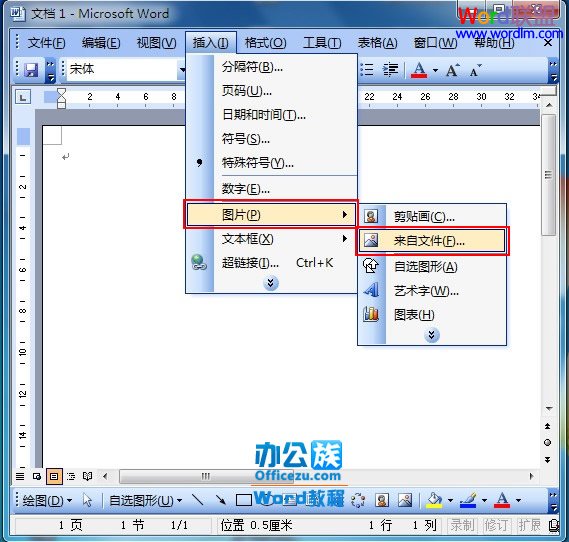
④找到存放图片的路径选择图片,并点击“插入”。
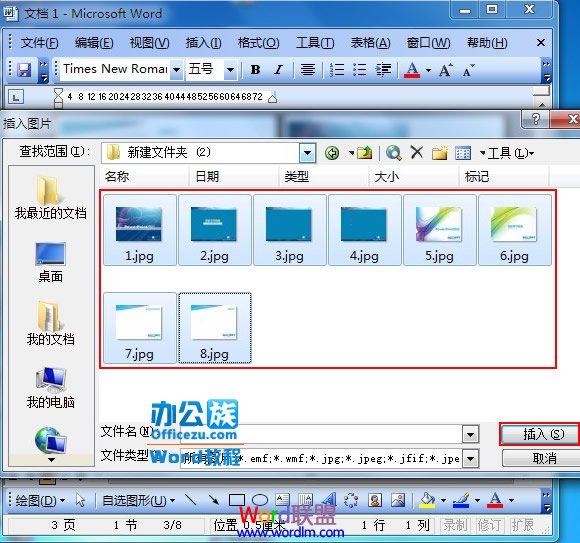
⑤此时图片插入Word文档内。
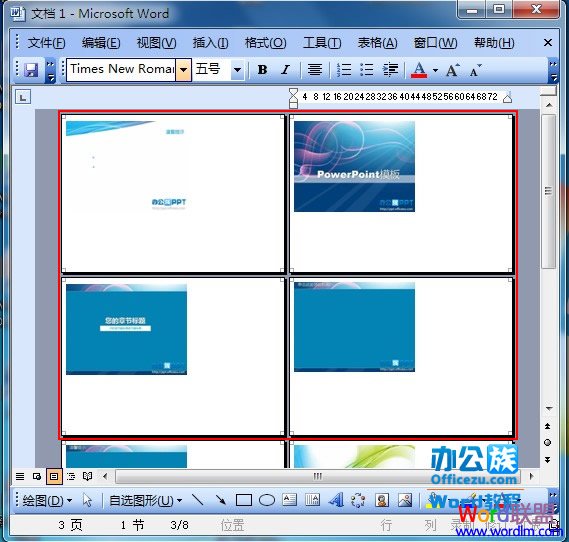
⑥接着点击“工具”→“宏(M)”→“宏(M)”。
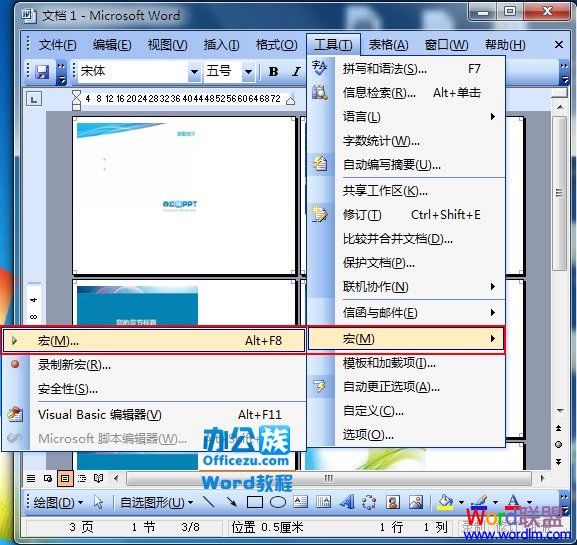
⑦此时弹出“宏”设置窗口,在“宏名”下输入名称,输入完成后点击“创建”如下图。
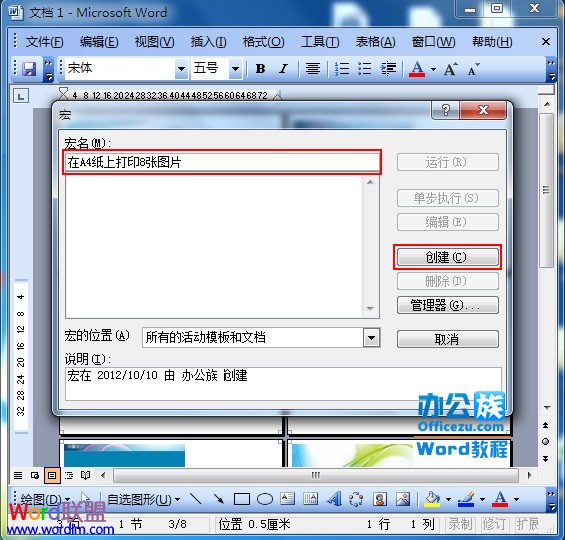
⑧弹出“Microsoft Visual Basic”复制下面代码粘贴到“代码”窗中保存。
Dim i As Integer
For i = 1 To ActiveDocument.InlineShapes.Count
With ActiveDocument.InlineShapes(i)
.Height = 238 * 0.7
.Width = 315 * 0.8
.Borders(wdBorderTop).LineStyle = wdLineStyleSingle
.Borders(wdBorderTop).LineWidth = wdLineWidth050pt
.Borders(wdBorderTop).Color = wdColorAutomatic
End With
Next i
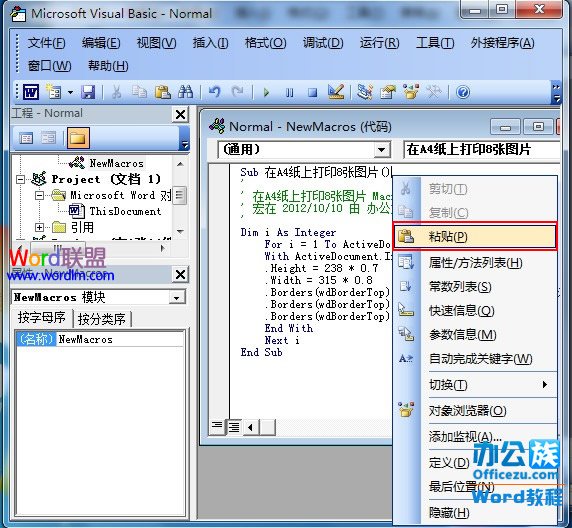
⑨再回到Word文档界面,单击菜单栏“工具”→“宏(M)”→“宏(M)”选择刚才输入的名称点击“运行”即可。
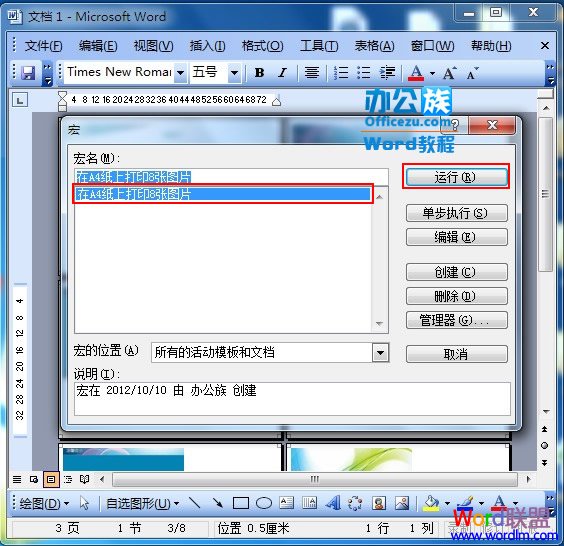
⑩此时Word文档内的图片都缩小到A4纸张能打印8张图的目标。
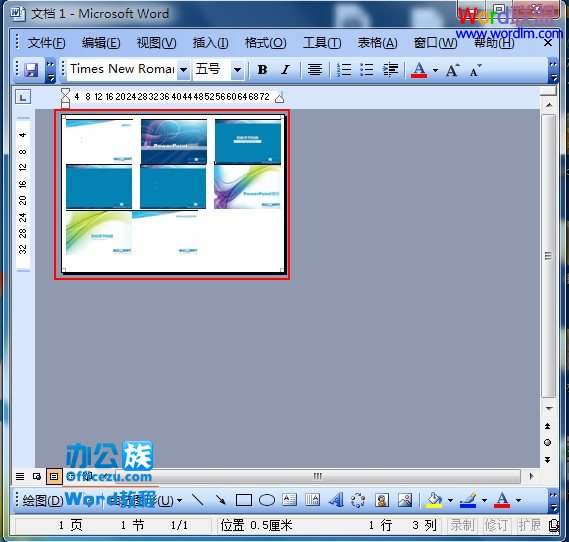
①打开Word文档,点击“文件”→“页面设置”。
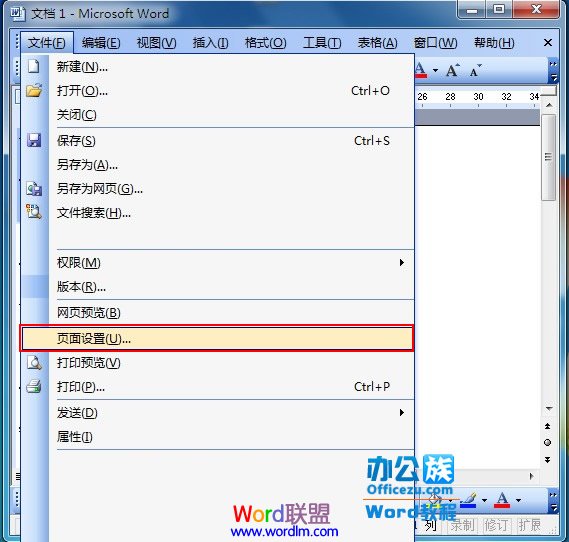
②在“页面设置”中把“页边距”上下左右全改为“0.5厘米”,再将方向改成“横向”接着按“确定”。
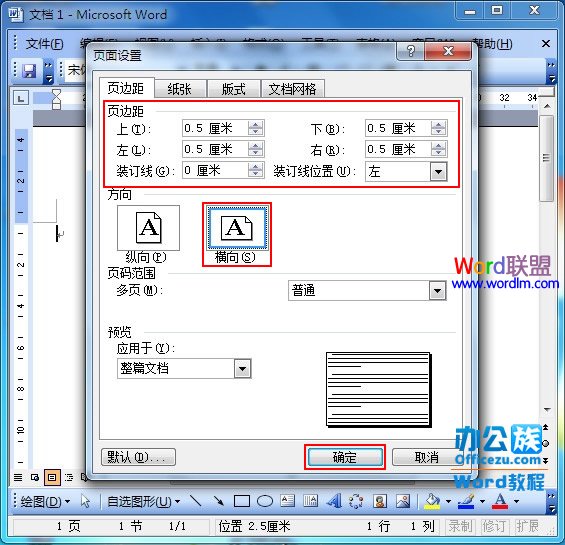
③然后插入要打印的图片,点击菜单栏“插入”→“图片”→“来自文件”。
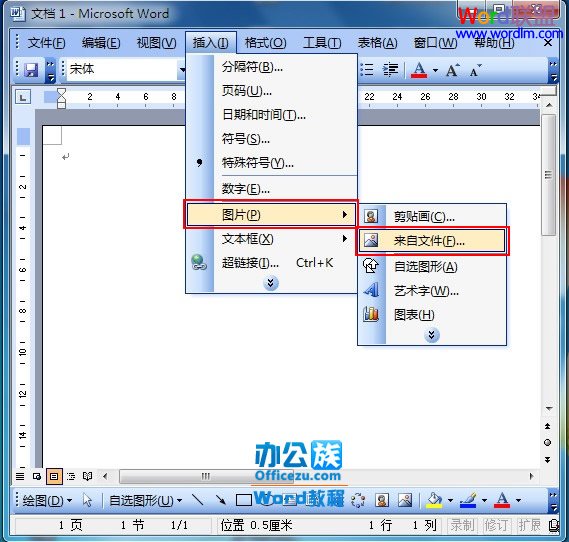
④找到存放图片的路径选择图片,并点击“插入”。
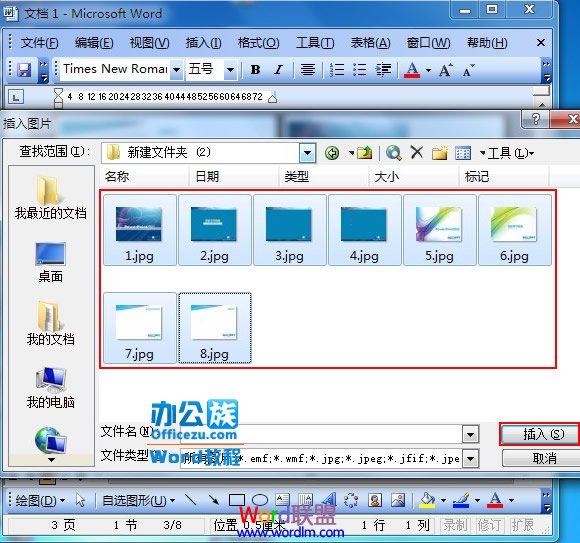
⑤此时图片插入Word文档内。
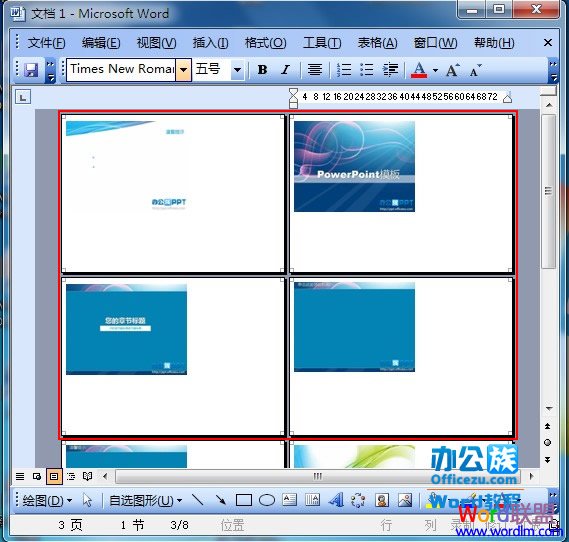
⑥接着点击“工具”→“宏(M)”→“宏(M)”。
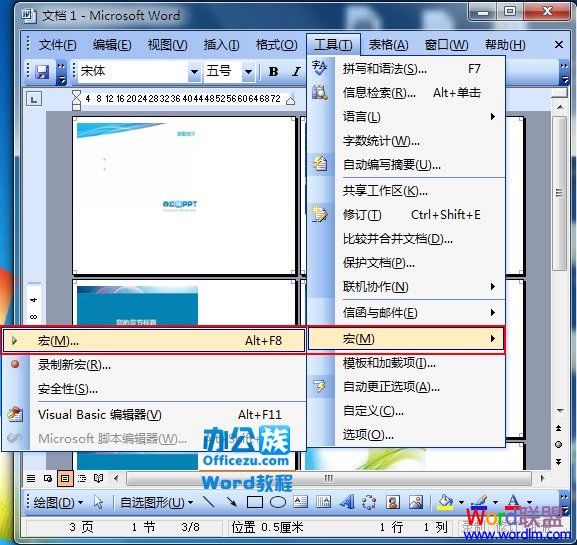
⑦此时弹出“宏”设置窗口,在“宏名”下输入名称,输入完成后点击“创建”如下图。
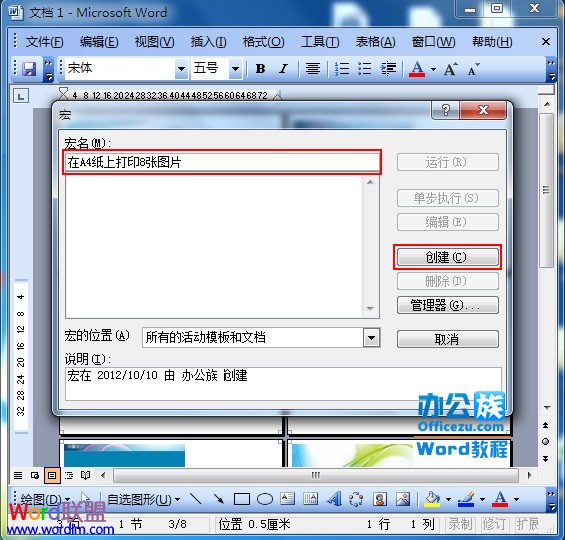
⑧弹出“Microsoft Visual Basic”复制下面代码粘贴到“代码”窗中保存。
Dim i As Integer
For i = 1 To ActiveDocument.InlineShapes.Count
With ActiveDocument.InlineShapes(i)
.Height = 238 * 0.7
.Width = 315 * 0.8
.Borders(wdBorderTop).LineStyle = wdLineStyleSingle
.Borders(wdBorderTop).LineWidth = wdLineWidth050pt
.Borders(wdBorderTop).Color = wdColorAutomatic
End With
Next i
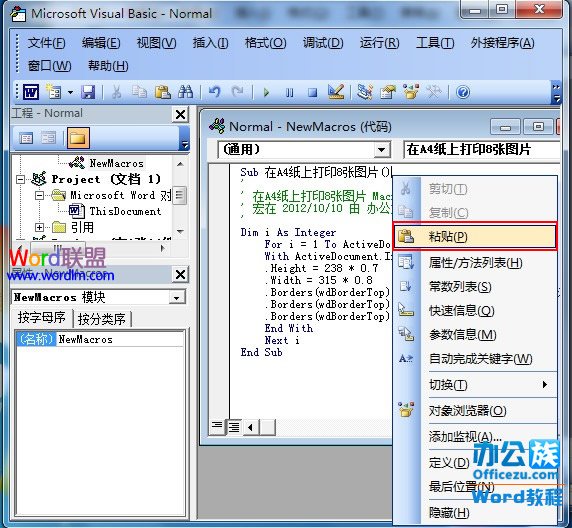
⑨再回到Word文档界面,单击菜单栏“工具”→“宏(M)”→“宏(M)”选择刚才输入的名称点击“运行”即可。
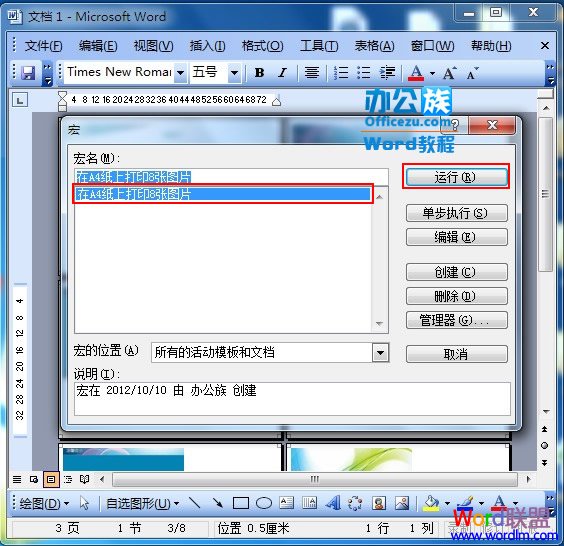
⑩此时Word文档内的图片都缩小到A4纸张能打印8张图的目标。
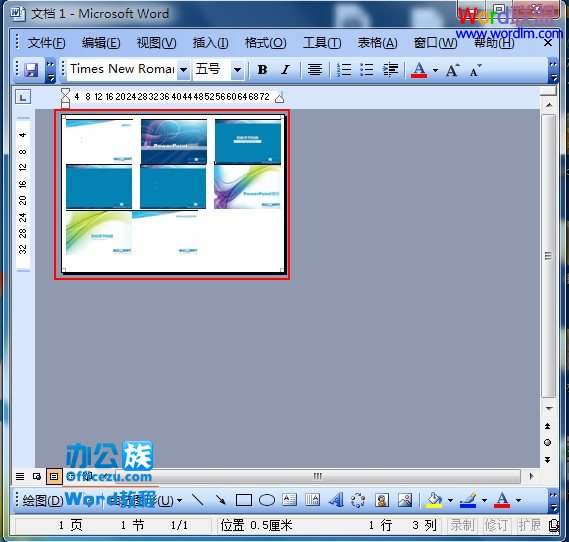
相关文章
