常见的gif格式动画图片是怎么制作的呢,现在给大家讲解一种方法通过录制屏幕然后转化为gif格式动画图片,可以通过此方法创立演示教程或操作指南等,也可以将自己喜欢的视频制作成gif动......
2021-09-19 401 Camtasia录屏软件 制作gif文件
下面就来介绍一下如何使用Camtasia制作视频片头动画。
一、选择素材
下载安装好Camtasia 2020,打开软件,在左上角“库”栏目当中,筛选各式各样的动画模板,通过双击来预览,选择一个合适的模板,拖至下方轨道中,我们即可对该视频素材进行一步编辑。
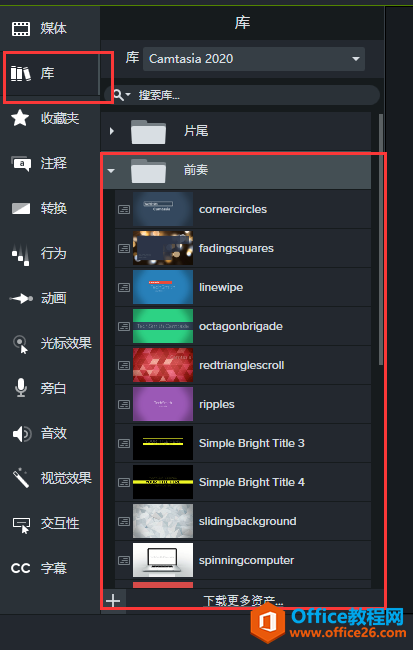
二、取消组合
当我们把素材视频拖到轨道后,可以发现名字为ripples(3个媒体)且该素材视频没有声音。如果我们想要对该素材进行本文等内容修改,可以右键点击该素材,选择取消组合。
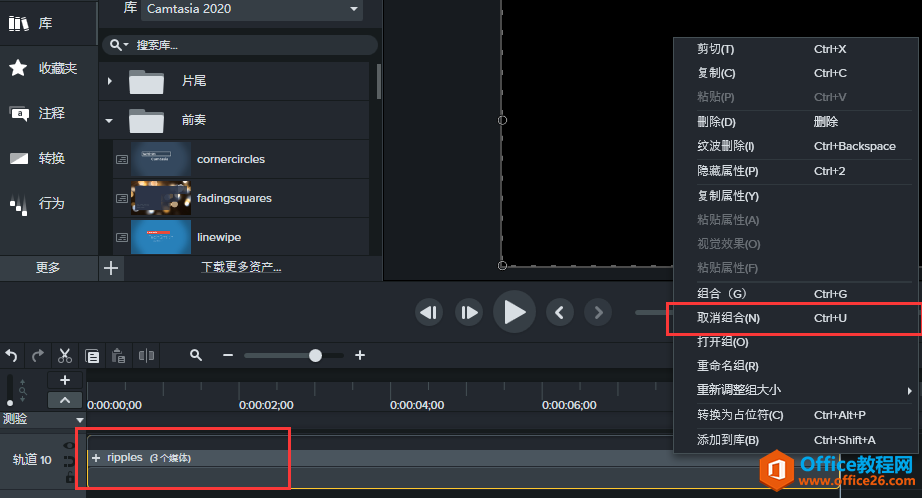
取消组合后我们可以获取三条轨道素材,其中我们可以看到前两条为本文的标注,也就说明这两条为本文内容,Camtasia所带的模板默认本文内容为该软件名称,接下来我们可以通过修改本文,来做出属于自己的开头动画。
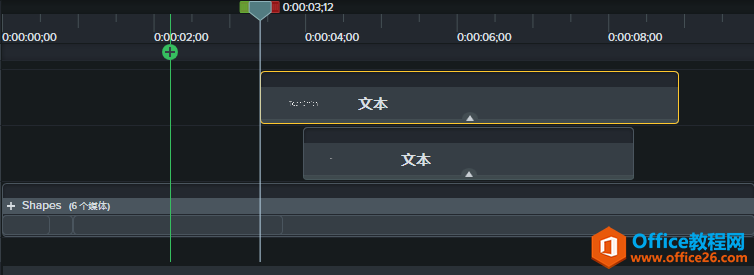
三、本文编辑
双击本文,选择播放本文内容,我们可以看到本文所出现的字符,这个时候双击画面当中的本文内容,可以进行内容、字体、尺寸以及样式等编辑,小编选择输入“阿德自媒体人”,画面中有两条轨道,以同样方式进行编辑操作。
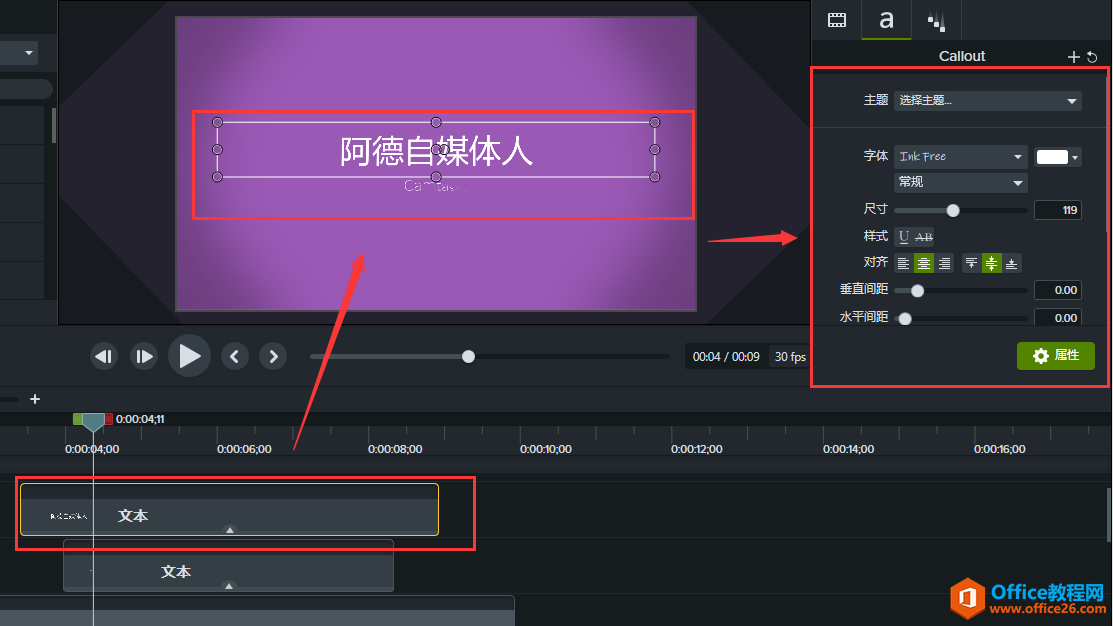
四、画面编辑
用户如果想要对该模板进行编辑,还可以进行细节处理,选择画面素材Shapes(6个媒体),再进行取消组合,我们就可以分别操作动画形状了。
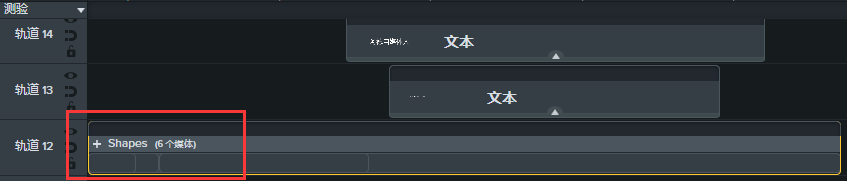
双击要改变动画的形状素材,在左边可对该动画进行颜色、形状、透明度、轮廓与粗细等内容的调整,用户可根据自己喜好调整契合自己风格的颜色。
当我们修改完毕后,可以点击右键选择组合,避免轨道过多增加操作难度。
五、添加音乐曲目
当编辑处理完成后,最后一步就是添加背景音乐,同样我们可以在素材库的音乐曲目当中选择。
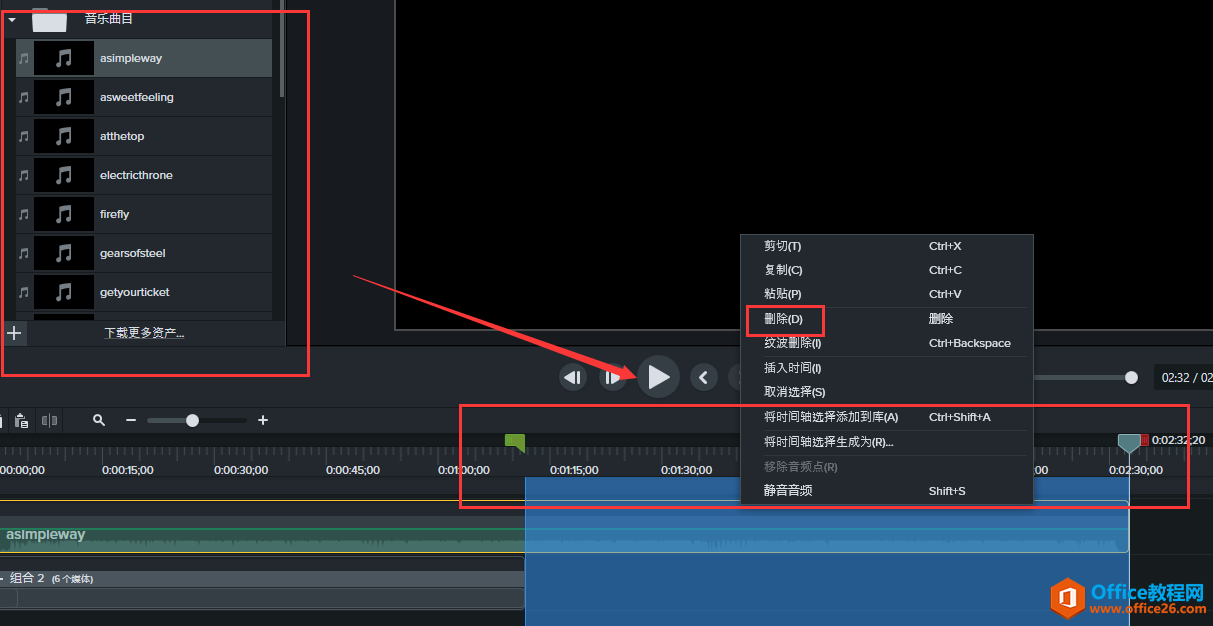
选择完毕后拖拽至下方轨道,通过绿色与红色光标的移动来选取音频范围,选择合适的一段音频后,蓝色区域鼠标点击右键进行删除,就完成最后操作,完成属于自己的片头动画啦。
相关文章

常见的gif格式动画图片是怎么制作的呢,现在给大家讲解一种方法通过录制屏幕然后转化为gif格式动画图片,可以通过此方法创立演示教程或操作指南等,也可以将自己喜欢的视频制作成gif动......
2021-09-19 401 Camtasia录屏软件 制作gif文件

今天小编带大家了解一下如何利用Camtasia软件获取清晰的屏幕视频。1.屏幕视频在缩放时会丢失质量缩放是拉伸或缩小屏幕录制以将其显示为与原始录制大小不同的大小。这会导致屏幕视频快......
2021-09-18 330 Camtasia获得清晰的屏幕视频